Лучший способ заставить домашнюю сеть работать так быстро и надежно, насколько это вообще возможно на данном этапе развития технологий, - использовать современное оборудование. И здесь прежде всего следует знать, что беспроводные стандарты IEEE 802.11 A, B, G являются уже устаревшими и медленными. Самую высокую скорость беспроводного интернета ныне обеспечит стандарт IEEE 802.11 N. Поэтому вам необходимо приобрести оборудование с его поддержкой.
Выбор оптимального места для роутера
Маршрутизатор, даже если он не вписывается своим дизайном в интерьер, не следует прятать за шкафы, шторы и прочие предметы домашней обстановки. Если вы желаете иметь хороший сигнал, вам следует подобрать открытое место без стен и препятствий и направить его антенну вертикально вверх. В идеале роутер стоит поставить посредине того пространства комнат, которое он должен обслуживать.
Использование усиленной антенны
Если родная антенна вашего маршрутизатора откручивается или снимается, вы можете приобрести и установить усиленную антенну. Такие продаются отдельно.
Поиск наименее загруженного беспроводного канала
Если вы живете в многоквартирном доме, соседские маршрутизаторы могут мешать вашему и заставлять сигнал деградировать. Роутеры могут работать на нескольких (обычно их всего 12) разных каналах, и вам нужно найти канал с наименьшей загрузкой. Использование бесплатных утилит для поиска свободных каналов, таких как Wi-Fi Stumbler, inSSlDer или Wi-Fi Analyzer, поможет вам увеличить скорость Wi-Fi.
Помехи от бытовой и мобильной техники
Однако не только соседские роутеры могут вызывать помехи. Беспроводные телефоны, микроволновки и другие приборы, так же как и роутер работающие в СВЧ-диапазоне, могут мешать работе вашего маршрутизатора. Решением данной проблемы может стать покупка двухдиапазонного роутера. Также можно приобрести беспроводные телефоны с другими диапазонами. Если же вы не хотите тратиться на новое оборудование, можете просто попробовать убрать ваш маршрутизатор подальше от другой техники.
Предотвращение воровства Wi-Fi
Защищайте свою точку доступа к беспроводному интернету паролем. Иначе вы тут же нацепляете к ней кучу любителей халявного Wi-Fi. Притом необходимо использование пароля по технологиям WPA2, что с большей надежностью убережет домашнюю сеть от вторжения посторонних.
Управление пропускной способностью
Использование видеочатов, сервисов онлайн-игр, частая загрузка файлов через торрент может значительно уменьшить пропускную способность, и интернет станет медленнее для остальных приложений. Для предотвращения этого вы можете использовать качество обслуживания QoS, с помощью которого можно задать приоритет работы некоторых над другими. В итоге, более важные и/или используемые вами в данный момент приложения получат необходимую пропускную способность.
Перепрошивка маршрутизатора
Отличным способом расширить рабочий диапазон маршрутизатора и, как следствие, увеличить скорость беспроводного интернета, является установка прошивки DD-WRT, которая даст роутеру дополнительные функции по обеспечению безопасности и увеличению мощности. В последнем случае может возникнуть опасность вывода из строя маршрутизатора при неосторожных настройках, однако большинство роутеров способно без проблем обрабатывать увеличение мощности до 70мВт.
Если вашему маршрутизатору время от времени требуется перезагрузка, чтобы он не зависал от перегрева, вы можете настроить автоматическую перезагрузку роутера один или несколько раз в день с помощью вышеупомянутой прошивки DD-WRT или даже обычного таймера-розетки.
Некоторые нестандартные приемы
Вы можете расширить рабочий диапазон вашего маршрутизатора с помощью простых самодельных надстроек. К примеру, пустая алюминиевая банка, либо оборачивающая антенну фольга, направленные отверстием в рабочую зону позволят несколько улучшить качество беспроводного соединения. Скорее всего, результаты таких трюков окажутся не очень впечатляющими, однако вы сможете выжать из своего Wi-Fi немного больше при минимуме усилий.
Если вы пользуетесь беспроводным интернетом, то слова Wi-Fi и роутер для вас, должно быть, — не пустой звук (см. также ). С помощью этой технологии вы можете, не подключая никаких проводов, осуществить коннект к сети со смартфона, планшета или ноутбука в офисе, квартире, или даже на свежем воздухе, если рядом установлена точка хот-спот.
Если скорость соединения довольно невысокая, вы можете испытывать проблемы при подключении: веб-страницы будут открываться невероятно долго, а время ожидания загрузки увеличится в разы. Если вам нужно увеличить скорость подключения к сети в общественном месте, все, что можно сделать – это подойти поближе к точке доступа. Если же вам нужно оптимизировать связь дома, тут вы имеете непосредственный доступ к роутеру, и ситуация может оказаться гораздо интересней. Сегодня в своей статье я расскажу, как увеличить скорость приема Wi-Fi на ноутбуке или любом другом мобильном или портативном устройстве.
Причины низкой скорости
Что касается причин невысокой скорости соединения, их может быть довольно много:
- В первую очередь, это качество используемого оборудования. Если ваш роутер относится к категории “low-cost” или у него одна антенна, можете даже не надеяться на высокую скорость соединения. Стоит лишь чуть-чуть отдалиться от точки приема, как вы сразу же это почувствуете.
- Небольшая дальность приема сигнала. Дальность имеет такое же отношение к качеству аппарата, как и первый пункт. Чем выше цена маршрутизатора, тем большим может быть расстояние между устройством для раздачи и приемником сигнала. Детально изучите технические характеристики прибора.
- Тарифный план. Как известно, скорость «воздушного» соединения гораздо ниже, чем проводного, поэтому если у вас самый дешевый тариф, то и высокого качества коннекта, вы соответственно, никак не добьетесь.
- Слишком высокая загрузка системы и наличие вирусов. Если скорость вашего соединения на ноутбуке или телефоне чересчур низкая, объяснить это можно также и проникновением вируса на накопитель вашего устройства. Более того, в операционке может быть установлено чересчур большое число программ, перегружающих систему, из-за чего возникает нехватка системных ресурсов. Вследствие этого, мощности на обработку сигнала Wi-Fi может попросту не хватать. В этом случае стоит воспользоваться и антивирусами (благо, в интернете их «пруд пруди»). См. также
- Повреждения оборудования. Если роутер вы случайно уронили, возможно, в нем повреждена раздающая антенна. В таком случае стоит тут же обратить в мастерскую по ремонту подобного оборудования или в сервисный центр.
- Прошивка. Вполне вероятно, стоит . Чтобы сделать это, нужно скачать новую версию прошивки с официального сайта компании-изготовителя и заменить ее на маршрутизаторе.
Как добиться высокой скорости соединения?
Первое, с чего следует начать — это дальность. Важный совет: сам роутер стоит устанавливать прямо в центре квартиры, иначе сигнал будет распространяться не на все комнаты. Также нужно учитывать количество раздающих антенн на устройстве. Если антенна одна, приемлемой скорости коннекта вы можете так и не добиться, в результате чего придется приобретать новый маршрутизатор. Более того, стоит принимать во внимание и толщину стен.
Еще один важный момент заключается в том, что, как правило, маршрутизаторы функционируют на одной частоте и в многоэтажных квартирах перебивают сигнал один другого. В этом случае поможет идентификация явного физического канала передачи, основываюсь на загрузке сети. По умолчанию во всех роутерах выставлено значение “Auto”.
Если вы уже все настроили, попытайтесь отключить питание устройства и выдернуть все провода, после чего переподключить все заново и проверить состояние сигнала повторно: если ничего не изменилось, переходим к следующему пункту.
Настройки ноутбука/ПК
Если анализ маршрутизатора ни к чему не привел, попытаемся внимательно разобраться с настройками самого компьютера, с которого осуществляется доступ к сети. Используем комбинацию кнопок Ctrl-Alt-Del и запускаем . Переходим на вторую вкладку «Производительность». Если обнаруживается, что сеть перегружена, а интернетом вы в данный момент времени не пользуетесь, можете перейти к процессам, функционирующим в фоновом режиме, и отключить ненужные.

Также советуем убрать излишние невостребованные приложения из автозагрузки. Для этого запустите мини–форму «Выполнить», используя сочетание кнопок Win+R, и введите в окне команду “msconfig”. Здесь и будет перечень программ, осевших в автозагрузке.
Если и после такого тестирования ситуация не улучшится, проверьте операционку на вирусы. Если антивирус что-то найдет, вполне вероятно, после очистки все пойдет на лад. Для проверки можете задействовать Avast или CureIt.
В случае неуспеха операции могу посоветовать обновить драйвера на последнюю версию. Найти нужный нам пакет можно на официальном сайте компании-производителя вашего ноутбука. Без установки драйвер-паков, аналогов DriverPackSolution, лучше обойтись.
Наконец, последняя причина, по которой скорость соединения с сетью может быть низкой — это неверная конфигурация маршрутизации. Сбросить эти настройки можно легко и быстро. К тому же, это не окажет никакого вреда общему статусу ОСи. Для сброса параметров запустим режим . Сделать это можно, выполнив правый щелчок на кнопке «Start», и выбрав в перечне нужный нам пункт. После всех описанных шагов на экране появится строка приглашения консольного режима. В командной строке зададим запрос «route -f» , в результате чего соединение с сетью на время исчезнет.
Далее, в следующей строке вводим команду «ipconfig /renew» и нажмем кнопку Enter еще раз. Если ничего из выше описанного не помогло, вместо последней команды задайте запрос «netsh winsock reset catalog» .
К одному из наиболее радикальных методов относится полная переустановка системы, но если вы этого еще не делали, то лучше попросить переустановить операционку кого-то из своих знакомых, дабы не напортачить с настройками. Эта мера, по идее, должна наверняка оказать должный эффект.
При покупке беспроводного роутера мы, как правило, стараемся приобрести наиболее быстрый и мощный девайс за имеющиеся деньги. Прочитав на коробке надпись Wireless 300, пользователь ожидает ураганной скорости, а на деле получают низкую. Дальше начинаются мытарства между сервисным центром и техподдержкой провайдера, которые начинают пенять друг на друга. А причины то обычно кроются в настройке WiFi из-за которых роутер режет скорость. И дело тут не в допущенной ошибке, нет. Просто вся настройка беспроводной сети обычно сводится только к установке пароля на подключение, в все остальные параметры остаются по умолчанию. И несмотря на то, что они в принципе оптимальные, в некоторых случаях чтобы увеличить скорость по WiFi требуется более тонкая настройка. Она не займёт много времени и не требует высокой технической квалификации. Вот 7 простых шагов.
1.Обновление прошивки роутера
Частенько (особенно на только что появившихся моделях) программное обеспечение роутеров имеет недоработки или ошибки, которые приводят к нестабильной работе устройства, в том числе и возникновению проблем со скоростью WiFi. Именно по этому начинать траблшутинг надо с его перепрошивки.
Скачайте с официального сайта производителя последнюю версию прошивки и установите её на роутер. Для этого в веб-интерфейсе есть специальное меню.
2. Включаем принудительно 802.11n
Самый быстрый на сегодняшний день стандарт беспроводной связи, используемый в стандартном диапазоне 2,4 GHz — это 802.11N, теоретически позволяющий развивать скорость до 150 Мб/с при использовании одной антенны и до 300 Мб/с — если используются 2 антенны в режиме MIMO. Поэтому первым, что надо сделать для увеличения скорости WiFi — активировать этот стандарт. Делается это в разделе общих настроек беспроводной сети:
На большинстве моделей роутеров этот параметр называется «Режим»(Mode). Если в списке есть вариант «Только 11N», то выставляйте его. Правда сразу оговорюсь, если у Вас есть старый ноутбук или допотопный телефон, который работает только на 802.11G, то он эту сеть видеть не будет. В таком случае надо выбирать вариант «802.11 B/G/N Mixed».
3. Меняем ширину канала
Если после смены режима всё равно наблюдается низкая скорость Вай-Фай через роутер, то попробуйте сменить ширину канала с 20MHz на 40 MHz.
Это одна из частых причин из-за которых роутер режет скорость.
4. Включаем Wi-Fi Multimedia
Практически все современные маршрутизаторы, работающие в стандарте Wireless N300, поддерживают технологию беспроводных мультимедийный расширений WMM или WME, которая обеспечивает функции обеспечения качества сервиса (QOS) за счёт чего улучшается качество работы и уменьшается количество ошибок беспроводной сети. Как правило, эта функция находится в расширенных параметрах:
Ставим галочку «Активировать WMM», сохраняем параметры и перезагружаем устройство.
5. Используем WPA2
Очень часто причиной низкой скорости Вай-Фай роутера является неправильный выбор режима безопасности сети. Дело в том, что часто на роутерах по-умолчанию стоит универсальный вариант «WPA/WPA2-PSK» при котором работают одновременно два стандарта. Вся соль тут кроется в том, что устаревший WPA не поддерживает скорость выше 54 Mbps, то есть начинает тормозить всю сеть. Поэтому, чтобы увеличить скорость Интернета через WiFi — используйте только версию WPA2-PSK:
6. Подбираем свободный радио-канал
В многоквартирных домах крупных городов роутеры стоят почти в каждой квартире. Это не может не сказаться на качестве связи из-за того, что доступных для использования каналов немного и беспроводные сети начинают мешать друг другу, создавая помехи. Именно поэтому, если у Вас резко упала скорость Вай-Фай, и сеть начала работать медленно и тормозит, то попробуйте поиграться с каналами в настройках маршрутизатора:
Попробуйте поставить крайние по порядку каналы. Как правило, они занимаются в самую последнюю очередь.
7. Обновите драйвер адаптера
Ещё одной распространённой причиной низкой скорости Вай-Фая является «кривой» драйвер беспроводного сетевого адаптера. Чаще всего пользователь при установке использует либо драйвер, который идёт в комплекте на диске, либо автоматически устанавливаемый операционной системой Windows. Как показывает жизнь, зачастую это не самая удачная версия.
Как увеличить скорость интернета через wifi роутер, если провайдеры обещают пользователям высокую скорость интернета при любых условиях и зачастую это обещание не реализовано?
Быстрота интернета – это количество переданных данных за секунду времени (измеряется в килобитах или мегабитах за секунду).
В браузерах и других программах быстрота загрузки или скачивания файлов измеряется в килобайтах или в мегабайтах за секунду. Не стоит путать эти два понятия.
Возможные причины низкой скорости интернета
Быстрота интернета может уменьшиться из-за следующих причин:
- устройство находится слишком далеко от маршрутизатора;
- сеть одновременно используют несколько устройств, которые потребляют большое количество трафика;
- программные неполадки в маршрутизаторе;
Перед тем как начать устранение проблемы, следует протестировать быстроту интернета с помощью онлайн-сервисов.
Во время тестирования отключите сторонние вкладки в браузере и программы, которые могут помешать проверке скорости. Некоторые популярные сервисы:
Полезная информация:
Обратите внимание на утилиту . Она представляет собой инструмент, повышающий безопасность использования Интернета. Принцип действия программы основан на шифровании DNS-трафика между пользователем и провайдером.
Обновление драйверов роутера
Увеличить темпы может помочь обновление всех драйверов роутера . Установленный драйвер может быть несовместим с версией операционной системы.
Откройте диспетчер устройств (системная утилита, в которой отображаются все подключенные устройства) и выберите вкладку сетевых адаптеров.
Найдите в списке ваш адаптер wifi и, нажав правую кнопку мыши, выберите пункт меню «обновить».
Драйверы будут скачаны и установлены в фоновом режиме через одну - две минуты.

Совет! После обновления драйверов обязательно перезагрузите компьютер и роутер.
Изменение режима работы сети
Режимы работы роутера отвечают за его пропускную способность на определенном устройстве.
Существуют режимы, которые способны увеличить скорость маршрутизатора за счет улучшения уровня QoS.
Чтобы изменить режим работы, зайдите в диспетчер устройств и нажмите правой кнопкой манипулятора на адаптер wifi.
Выберите пункт свойств. Во вкладке «дополнительно» приведены все возможные режимы работы маршрутизатора, через которые можно увеличить его работу.

WiFi адаптер
Для обеспечения максимально высокой скорости интернета выберите режим WMM, Preamble или Выходная мощность.

Прошивка роутера
Если вышеперечисленные способы не помогают увеличить скорость интернета и маршрутизатор периодически самопроизвольно отключается, следует перепрошить его.
Обратитесь в любой сервисный центр, который специализируется на обслуживании wifi роутеров.
Самостоятельная прошивка может привести к неполадкам в работе устройства.
Чтобы узнать, до какой версии ПО необходимо обновить его, переверните устройство и посмотрите на версию текущей прошивки, как показано на изображении:
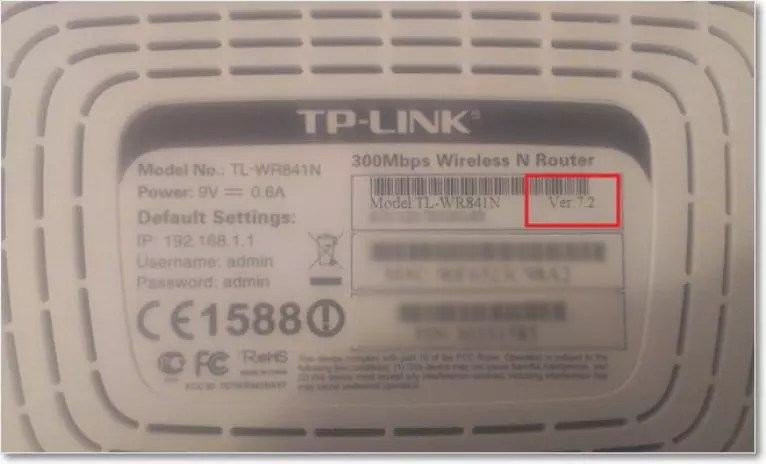
К примеру, на рисунке версия программного обеспечения роутера – 7.2, значит, его необходимо обновить до 7-й версии.
Другие способы увеличить скорость интернета
Существуют также другие способы, которые помогут увеличить скорость wifi на вашем персональном компьютере или ноутбуке.
- Увеличение ширины канала. Изменить данный параметр можно в окне настроек роутера. Рекомендуемая ширина канала для бесперебойного и быстрого интернет-соединения составляет 20 Мегагерц. Можно также увеличивать ширину канала;
- Регулирование мощности передатчика. Данный параметр также проставляется в настройках маршрутизатора. Рекомендуемая величина – 75.

Видео, которое подскажет, как применить все вышеуказанные способы увеличения скорости интернет на практике:
Как увеличить скорость WiFi роутера и интернета? Speed up wifi
Скорость WiFi роутера - главная проблема при создании беспроводной сети. Часто приходится слышать от зрителей, что роутер режет скорость из-за чего у них низкая скорость интернета.



