Багатьом не подобається безладне розташування елементів. Тому розберемо такий момент, як упорядкувати файли в папці Windows 7, А саме сортування та угруповання.
Якщо елементів не багато, можна ще розібратися, але буває, що файлів з різними розширеннями або папок дуже велика кількість. Такий великий список буде важко сприйматися. Звичайно, коли розкладено все по поличках, куди зручніше. Для цього розробники ОС і вигадали спеціальні налаштування фільтрів упорядкування.
Базова фільтрація файлів та папок: сортування та групування
Ви можете впорядкувати списки за допомогою варіантів:
-сортування –за допомогою цього налаштування можна швидко впорядкувати файли за розміром, типом (документи, ярлики програм, зображення тощо) та багато іншого. Щоб скористатись цією опцією, натисніть на будь-якому порожньому місці провідника правою кнопкою миші. У контекстному меню наведіть на пункт "сортування" та виберіть бажану для Вас опцію.
Ви також можете використовувати інші фільтри сортування. Для цього в контекстному меню виберіть пункт "Докладніше". Перед Вами відкриється вікно "вибір стовпців у таблиці". Прапорцями наголошуйте, які опції хочете додати. Натискайте кнопки «вгору», «вниз», щоб визначити розташування їх у контекстному меню.


Не варто забувати про пункти «За зростанням» та «За спаданням». Якщо виберемо першу опцію, то буде сортувати від 0-9, від А-Я, якщо другу то від Я-А, від 9-0.
При суміщенні типу сортування можна отримати відмінне упорядкування файлів у папці у Windows 7. Наприклад, фільтр розставить групи файлів за типом, і водночас за зростанням.
- Угруповання– за допомогою цього налаштування, Ви зможете створювати групи файлів та папок за розміром, ім'ям, типом. Це означає, що ви можете виділити потрібні елементи від інших.
Щоб скористатися цією можливістю, натисніть правою кнопкою на пустому місці у провіднику Windows 7. З меню, що з'явилося, виберіть "Угруповання" і задайте будь-який пункт угруповання.

Примітка: Вище описані методи застосовуються лише до поточної папки. Всі нові додані додаткові параметри впорядкування відображатимуться як у пункті “Сортування”, так і у ”Угруповання”.
Щоб позбавитися елементів угруповання, клацніть на «(Ні)», тоді всі зміни зникнуть.

Опції сортування та угруповання можуть бути використані одночасно. Наприклад, ви можете згрупувати за розміром або типом і сортувати цю групу за датою, ім'ям або іншими властивостями.
Якщо ви натиснете лівою кнопкою за назвою групи, то елементи.

Розширена фільтрація впорядкування файлів та папок Windows 7: сортування та групування
Для наступних параметрів фільтрації необхідно обов'язково використовувати уявлення «плитка». Розширені опції можна розглядати як продовження групування фільтрації. Ви можете використовувати це навіть для фільтрації , заснованої на дуже специфічних критеріях.
У режимі представлення «плитка» Ви маєте кілька стовпців, такі як ім'я, дані, розмір і т.д. Якщо ви наведете на колонку, ви помітите невелику стрілку праворуч. Натисніть на неї і ви побачите кілька варіантів, які дозволяють впорядкувати певні групи (наприклад, файли з іменами від А до К).
Виберіть опцію і побачите, як залишаться тільки файли, папки за заданим критерієм. Крім того, ви побачите невеликий прапорець на правій стороні стовпчика, вказуючи на те, що фільтр активний.

Ви можете вибирати кілька стовпців на основі різних критеріїв. Крім того, можна використовувати вікно пошуку для фільтрації ще більш точних результатів. Щоб вимкнути розширене угруповання, достатньо зняти прапорець із параметра.
Як ви бачите, вікно провідника може бути досить потужним. впорядкувати файли в папці Windows 7. Після невеликої кількості експериментів Ви звикнете до всіх доступних варіантів і швидко знайдете шукані елементи.
Навіть якщо ваші файли раціонально систематизовані, напевно ви далеко не кожен документ можете знайти з легкістю, а про існування деяких забули. Система пошуку є незамінною, якщо ви знаєте, що шукати (як я розповідав у своїй статті « »). Але при пошуку забутих файлів користі від неї мало.На щастя, для цього можна скористатися іншою функцією Провідника – «Упорядкувати» (Arrange By). Вона забезпечує нестандартне представлення даних, що зберігаються на жорсткому диску, і допомагає знайти давно забуті документи або непотрібні файли, які тільки дарма займають дорогоцінне місце. У цій статті я розповім, як сортувати файли за допомогою функції "Упорядкувати".
Як діє функція "Упорядкувати"?
Як випливає з назви, функція "Упорядкувати" дозволяє впорядковувати файли різними способами, залежно від вибраної опції. Ця функція доступна в панелі «Бібліотека» (Library) у всіх бібліотеках – «Документи» (Documents), «Музика» (Music), «Зображення» (Pictures) та «Відео» (Videos). Щоб побачити цю панель, потрібно зайти безпосередньо до бібліотеки. Якщо перейти до бібліотеки з папки C:\Користувачі (C:\Users), панелі в ній не буде.
Функція «Упорядкувати» пропонує різні варіанти групування файлів відповідно до типу вмісту, що зберігається в бібліотеці. При цьому різні способи впорядкування діють по-різному, залежно від бібліотеки.
Варто також враховувати, що різні способи угруповання використовують різні варіанти уявлення для зручності сприйняття. Деякі перемикають поточний вид на "Великі значки" (Large Icons), інші використовують вид "Таблиця" (Details). Проте уявлення можна самостійно змінити на будь-яке інше. Щоб скасувати угруповання та відновити початкове подання, можна скористатися опцією «Очистити зміни» (Clear Changes) у меню «Упорядкувати».
Бібліотека "Документи"
Давайте подивимося, як діє функція «Упорядкувати» у бібліотеці «Документи». Щоб переглянути доступні способи угруповання (мал. A), натисніть на стрілці в меню «Упорядкувати». Кожна з перелічених опцій впорядковує всі наявні в бібліотеці файли за тим чи іншим принципом, при цьому папки, в яких зберігаються файли, не відображаються.
Рисунок A. Меню «Упорядкувати» доступне на панелі «Бібліотека» для кожної з основних бібліотек.
Як бачите, за замовчуванням вибрано опцію "Папка" (Folders) - це стандартний спосіб упорядкування файлів. Інші опції представляють файли в новому світлі - давайте подивимося, в якому саме.
Опція "Автор" (Author) групує файли по стосах залежно від автора (мал. B). Як бачите, у стопці Greg Shultz зібрано 2305 документів мого авторства. По подвійному клацанню на цій стопці відкривається список створених файлів, у властивостях яких вказаний автор. У моєму випадку це файли Microsoft Office – таблиці Excel, документи Word, бази даних Access та презентації PowerPoint.

Рисунок B. Упорядкування автора групує документи зі стопок відповідно до імені автора, зазначеного у властивостях файлу.
У такий спосіб я можу знайти документи, створені моїми друзями та колегами або файли від незнайомих мені авторів, надіслані електронною поштою або завантажені з Інтернету. Ця можливість може бути дуже корисною відразу з кількох причин.
Крім того, я виявив та видалив 80 мегабайтів абсолютно не потрібних мені документів від BED Web Team, Valued Acer Customer та Gainsville College, які колись скачав з Інтернету. Вони лише дарма займали простір на жорсткому диску, та ще й регулярно архівувалися, забираючи зайвий час і марно збільшуючи обсяг резервної копії.
Мені навіть вдалося знайти цілу гору фотографій, які я отримав від батька Windows Messenger. Вони були позначені його ім'ям і зберігалися в папці "Прийняті файли" (My Received Files). Я давно збирався перемістити їх у папку «Зображення» і вже навіть думав, що ненароком їх видалив. Тепер я нарешті зберіг ці фотографії у потрібній папці і можу ними милуватися на втіху.
"Дата зміни"
Опція "Дата зміни" (Date Modified) об'єднує файли в групи за датою зміни: "Сьогодні" (Today), "Вчора" (Yesterday), "Минулого тижня" (Last Week) і "Давно" (A Long Time Ago) . На моєму комп'ютері файлів виявилося так багато, що мені довелося вибрати представлення «Таблиця» і скористатися опцією «Згорнути всі групи» (Collapse All Groups) у меню «Вид» (View), щоб зі списком можна було хоч якось упоратися (рис .C).

Рисунок C. Опція "Дата зміни" об'єднує файли в групи за датою зміни.
Як бачите, у групі «Давно» міститься безліч файлів. Щоб їх переглянути та видалити непотрібні, я двічі клацнув на групі, потім натиснув на стовпці «Дата зміни» для сортування за зростаючим і виявив купу файлів за 1995 рік, за вивчення яких і взявся.
"Тег"
Опція "Тег" (Tags) групує файли за ключовими словами. Для зручності сприйняття я вибрав уявлення «Список» (List, рис. D), вразився, скільки в мене документів із ключовими словами, і зрозумів, наскільки ефективним може бути використання тегів для ідентифікації файлів.

Рисунок D. Опція "Тег" групує файли за ключовими словами.
"Тип"
Опція Тип (Type) групує файли за типом. Оскільки різним типам файлів відповідають різні значки, я вибрав уявлення "Звичайні значки" (Medium Icons, мал. E) для зручності сприйняття. Розгорнувши стопку "Точковий малюнок" (Bitmap), я з подивом виявив масу зображень у форматі BMP, який, як відомо, має досить великий обсяг. Список файлів у стопці відображається в режимі «Таблиця», так що я відсортував зображення за спаданням розміру і виявив BMP-файл об'ємом трохи більше 5 мегабайтів, а таких картинок виявилося майже 500 мегабайтів.

Рисунок E. Упорядковані за типом файли зручніше переглядати в режимі «Звичайні значки».
Переглянувши всі BMP-файли, я половину видалив, а іншу половину перетворив на формат JPG.
«Ім'я»
Опція «Ім'я» (Name) сортує файли за алфавітом і виводить їх одним величезним списком, що, мій погляд, немає сенсу. Наприклад, у моїй бібліотеці «Документи» міститься 25 тисяч файлів. Алфавітний список, звичайно, можна сортувати і фільтрувати, але, на мою думку, ця опція достатньо марна.
Інші бібліотеки
Як я вже згадував, у різних бібліотеках функція «Упорядкувати» пропонує різні способи групування файлів, залежно від типу контенту. Кожен із цих способів забезпечує унікальне представлення файлів. Опції впорядкування для бібліотек "Музика", "Зображення" та "Відео" показані на рис. F.
Всім привіт! Готовий посперечатися, що дев'ять осіб із десяти, які читають ці рядки, не знають як упорядкувати файли в папці в Windows 10 по сортуванню та групуванню, а також відобразити потрібні стовпці:"Тип", "Дата створення", "Дата зміни", "Розмір" тощо?
Як упорядкувати файли в папці Windows 10 за сортуванням та групуванням, а також відобразити потрібні стовпці:"Тип", "Дата створення", "Дата зміни", "Розмір" і так далі
Один наш читач скопіював на ноутбук із встановленою Windows 10 групу файлів і виглядали вони у папці ось таким чином, тобто було не зрозуміти, якого вони типу та розміру. Ось докладний лист читача:
« Здрастуйте адмін! У мене є добрий друг, з яким я навчаюсь в університеті і він записує на диктофон усі лекції, потім удома прослуховує. Я взяв і з його дозволу скопіював всі лекції собі на комп'ютер, скопійовані файли в папці виглядають таким чином.
А на ноутбуці мого приятеля у всіх папках присутня інформація про тип, дату створення, розмір і навіть тривалість звукового файлу.

Більш того! Якщо він скопіює в цю папку ще файли, всі вони розсортуються по групам.

Хочу також упорядкувати файли у папці таким чином! Як мені це зробити?»
Ось такий лист!
Погодьтеся друзі, все помічено недосвідченим користувачем правильно, адже якщо встановити Windows 10 заново, то ніякого впорядкування розташування файлів у папках немає і вони можна сказати хаотично. Робить це розробник спеціально, надаючи вибір користувачеві
здійснити налаштування за своїм смаком, та це дуже просто.
Перейдіть на вкладку «Вид» та виберіть відображення файлів у папці Таблиця.

Клацаємо правою кнопкою миші по верхній панелі стовпців і в меню, що випадає, відзначаємо галочкою необхідні змісти стовпців: тип, розмір і т.д

Якщо хочете, перетягніть для зручності лівою кнопкою миші назви стовпців ближче до файлів.

От і все.

Так, мало не забув, якщо натиснути «Докладніше», то вибір стовпців буде ще різноманітнішим.


Якщо ви скопіюєте в цю папку ще файли, але з іншими розширеннями, то просто натисніть на вільному просторі папки правою кнопкою миші і зробіть угруповання по«тіпу » , в результаті всі файли в папці буде впорядковано. За бажанням можете згрупувати файли на ім'я, розмір і т.д.


Скинути налаштування угруповання можна клікнувши на «Ні» і тоді всі зміни будуть скинуті.
Відкрийте папку «Документи» у провіднику та відсортуйте вміст за датою зміни. Що у вас зверху – папки чи файли? Правильна відповідь залежить від того, як ви відкрили папку:)
Постійні читачі вже здогадалися, що сьогодні не обійдеться без – цікавої, але так до ладу і не прижилася. Здавалося б, у Windows 10 бібліотеки пішли на другий план, але на них дуже зав'язано.
Сьогодні у програмі
Про роль бібліотек у Windows 10
Справді, у провіднику папкиДокументи, Зображення та Музика окупували Комп'ютер та панель швидкого запуску, а бібліотеки втекли з області навігації. Але на них належить історія файлів (як ми з'ясували в попередньому записі) і успадковане з Windows 7 резервне копіювання образів (зі старими граблями).
А головне – бібліотеки присутні у стандартних діалогах, причому вікно відкривається саме в бібліотеці, у тому числі в магазинних програмах.
Як джерело фотографій пропонується додати папку з бібліотеки Документи до бібліотеки Зображення
При цьому Microsoft так і не вдалося вживити бібліотеки в оболонку, і сьогодні розберу чергову плутанину.
Нестиковка сортування
Залежно від того, відкриваєте ви папку з бібліотеки або минаючи її, може змінюватись не тільки зовнішній вигляд, але й сортування за датою. Проведіть простий експеримент (результат нижче вірний при стандартних налаштуваннях провідника):
- Відкрийте папку з документами в області навігації або Win + R → Documentsта відсортуйте її за датою зміни. Нещодавні файли будуть вгорі списку.
- Відкрийте цю папку з бібліотеки: Win + R → shell:documentsLibraryі виконайте таке саме сортування. Тут угорі списку папки, і треба прокрутити їх вниз, щоб дістатися файлів.
За адресним рядком легко визначити, чи відкрита папка з бібліотеки або безпосередньо (це я розбирав у вікторині ще 5 років тому).
 Різниця у сортуванні за датою зміни між папками та бібліотеками при стандартних налаштуваннях провідника
Різниця у сортуванні за датою зміни між папками та бібліотеками при стандартних налаштуваннях провідника
Має сенс привести налаштування до єдиного виду, щоб не плутатися. Це корисно навіть у випадку, якщо ви не користуєтеся бібліотеками навмисно, оскільки ви натикатиметеся на них у діалогових вікнах класичних і магазинних додатків.
Питання лише в тому, який спосіб відображення результатів вам миліший!
Впевнений, що досвідчені користувачі часто використовують перший варіант – з файлами зверху. Сортуючи за датою, ми все-таки частіше шукаємо файл у відомій папці, і немає сенсу крутити колесо миші вкотре. Але варіант з папками зверху має право на життя, тому я повернуся до нього, коли розберуся з бібліотеками.
Сортування у бібліотеках
Можна довго ламати голову, якщо не знати про одну особливість бібліотек. Коли ви відкриваєте папку з бібліотеки, поряд з групуванням та сортуванням з'являється можливість упорядкуванняфайлів, про яку я розповідав у класичній серії пенальті «Провідник vs. TC».
Цікаво, що у Windows 7 упорядкування було винесено на спеціальну бібліотечну панель у верхній частині вікна провідника. Але Windows 8 він сильно оновився і впорядкування залишилося тільки в контекстному меню.
Бібліотеки: сортування за датою – «файли завжди вгорі»
Натисніть ПКМ на вільному місці у папці. А ось і причина того, що в бібліотеках папки завжди знаходяться зверху – ними ведеться впорядкування!
 Контекстне меню фону папки, відкриті з бібліотеки
Контекстне меню фону папки, відкриті з бібліотеки
Перемкніть впорядкування на Ім'ята відсортуйте папку за датою зміни. Тепер недавні файли зверху, що потрібно було довести!
Сортування у папках
Зараз буде цікавіше! Допустимо, ви завантажили в папку Movies сьомий сезон улюбленого серіалу, всі епізоди якого лягли у вкладену папку. У корені Movies у вас багато окремих файлів – фільми, торрент-файли тощо. Традиційне сортування за датою тут не допомагає, так як папки осідають внизу - під файлами.
 Звичайне сортування папки за датою в папці
Звичайне сортування папки за датою в папці
Сортування під назвою підніме папки вгору, але свіжа папка загубиться в їх списку, і все одно доведеться шукати її очима.
Папки: сортування за датою – «папки завжди вгорі»
Секретне рішення закладено у провідник із часів Windows Vista.
- Клацніть стовпець дата змінищоб нове було зверху.
- Утримуючи Shift, клацніть стовпець Тип(також спрацює Ім'я).
Зверху відобразяться папки, відсортовані за датою, і свіжа папка буде на самому верху!
 Індикатор сортування в провіднику завжди вказує на основний стовпець, а додаткові критерії не позначені.
Індикатор сортування в провіднику завжди вказує на основний стовпець, а додаткові критерії не позначені.
Провідник запам'ятовує комбінований стан сортування, але його можна скинути – спочатку утримуючи Ctrl, клацніть по тому стовпцю, а потім відсортуйте за датою зміни як зазвичай.
Папки: сортування за декількома критеріями
Сортування за датою – це найпоширеніша постановка питання, але трюк із Shift працює з будь-якими стовпцями, причому ви можете застосувати одночасно кілька критеріїв сортування!
Щоб продемонструвати це, я згенерував півтора десятки файлів двох типів з різними розмірами та датами створення, а для наочності зробив GIF із чотирма станами сортування.
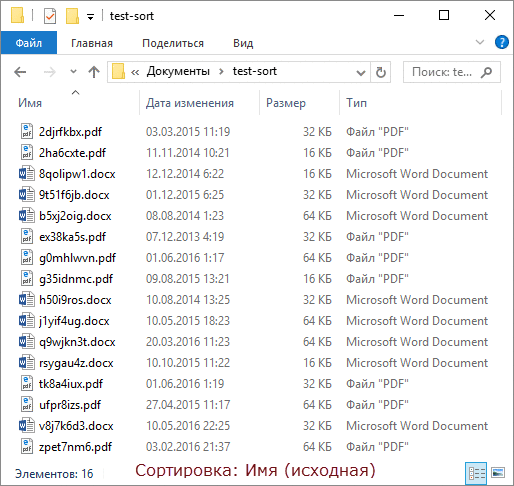
По порядку кадрів:
- У вихідному стані папки відсортовані на ім'я.
- Сортуємо за типом звичайним способом.
- Сортуємо з Shift за розміром, і файли кожного типу вишиковуються за зменшенням розміру.
- Сортуємо з Shift за датою зміни, і файли одного розміру вишиковуються від нових до старих!
Працює! :)
Бонус: сортування у Total Commander
Дочитавши статтю до цього місця, деякі з вас, думаю, вже перевірили, чи працює прийом із Shift у улюбленому файловому менеджері. Total Commander теж вміє! Причому в нього реалізація наочніша.
 У Total Commander у стовпцях з'являються стрілки та порядковий номер сортування, а основний стовпець виділено кольором
У Total Commander у стовпцях з'являються стрілки та порядковий номер сортування, а основний стовпець виділено кольором
Думаю, це має працювати і в інших двопанельних менеджерах – напишіть у коментарях!
Граблі
Є кілька моментів, які потрібно враховувати.
- У провіднику трюк із Shift має обмеження – він не працює при активній панелі перегляду, але вона швидко перемикається по Alt + P .
- Щодо сортування за датою замість цього фокусу в мережі зустрічаються поради використовувати стовпець Датазамість дата зміни. Це загрожує тим, створенийрік тому і завантажений сьогодні документ не виявиться у верхній частині списку.
Історія питання
Зазвичай цей підзаголовок я використовую для розповіді про еволюцію тієї чи іншої фічі, але сьогодні я вас розважу історією про нелегкий шлях цієї статті на світ.
Питання про бібліотекимені поставив у пошті читач Євген К. Порившись у блозі, я з'ясував, що конкретного рішення не публікував, а на нову статтю воно не тягнуло. Я скинув відповідь поштою і зробив собі позначку написати про неї в соцмережах. Але думка про те, що я вже писав на цю тему, міцно засіла в голові.
Я прошерстив OneNote і знайшов згадку про сортування з Shift! Воно опинилося в начерках до опублікованої чотири (!) роки тому статті 14 способів використання миші у зв'язці з клавіатурою для прискорення роботи. Очевидно, я тоді вирішив, що трюк заслуговує на окремий матеріал у продовження теми (і навіть зробив позначку ToDo:)
Ескізи до запису 2012 року в архіві OneNote
Тепер я доставив вам і п'ятнадцятий спосіб :) Краще пізно, ніж ніколи!
Дискусія
Ми вже стільки разів обговорювали файлові менеджери та провідник зокрема, що важко вигадати нову тему для дискусії. У коментарях:
- напишіть чи знали ви про цей трюк сортування і наскільки він вам [буде] корисний у повсякденних завданнях
- поділіться прийомами, які ви використовуєте, коли потрібно максимально швидко дістатися потрібних файлів або папок, в т.ч. у вікнах Відкрити/Зберегти як
Якщо на комп'ютері є ціла купа фотографій і відео і все це ще на додачу розкидане по різних папках, то часом захочеться подивитися фотки з певного періоду часу (наприклад, за якийсь рік) і зробити це виявляється як не просто!
Звичайно можна все зібрати докупи, помістити в одну якусь папку, але доведеться все це добро ще впорядкувати за роками, місяцями або по іншому, дивлячись як потрібно.
Розглянемо 2 способи впорядкувати фото та відео (разом або окремо, без різниці) так, щоб можна було легко зорієнтуватися, навіть якщо файлів дуже багато, наприклад, кілька тисяч.
Найпростіший і зручний спосіб упорядкувати всі фотки і відео так, щоб легко можна було в них орієнтуватися - згрупувати їх у так званій бібліотеці Windows (або кількох).

ЩО ПРЕДСТАВЛЯЮТЬ СОБІЙ БІБЛІОТЕКИ ФАЙЛІВ У WINDOWS
Бібліотеки - це окремі папки, які групують файли за певною ознакою (наприклад, музика, зображення, відео, загальне) і дозволяють зручніше працювати з цими файлами, наприклад, якщо взяти зображення або відео, то можна впорядковувати їх за датою, чого у звичайних папки не зробити.
У Windows спочатку створюються такі бібліотеки:
- Відео;
- Зображення;
- документи;
- Музика.
Відповідно, кожна з них призначена для певного типу файлів, що зрозуміло з назв.
Відображаються бібліотеки прямо у провіднику Windows, у колонці зліва:
Можна перейменувати бібліотеки оскільки потрібно. Наприклад, не обов'язково розбивати відео та зображення по окремих бібліотеках. Так, так буде правильніше і більше, але комусь може зручно складати все в одну купу, і фотки і відео. У такому разі можна перейменувати бібліотеку “Зображення”, наприклад, у “Відео та фото” та складати туди й те й інше. Сама бібліотека "Зображення" дозволить і відео правильно впорядковувати, оскільки налаштування цих бібліотек дуже схожі.
Можна і нові бібліотеки натворювати, за бажання. Але зазвичай у цьому немає потреби. Оскільки вже наявних за промовчанням вистачає будь-яких типів файлів.
УПОРОДЖЕННЯ ФОТО / ВІДЕО У БІБЛІОТЕКАХ
Перенесення фото / відео колекцій у бібліотеку
Перше, що потрібно зробити, - перенести всі ваші фото та відео, розкидані по комп'ютеру в одну або кілька бібліотек. Визначтеся відразу, зберігатимете фото і відео окремо, тобто. в різних бібліотеках, як спочатку задумано в Windows, або все в купі. Нагадаю, що можна і так і так і все працюватиме.
Відповідно до вашого вибору, зберіть усі фотки та відео з комп'ютера у відповідні папки: “Зображення” та “Відео” (або все у “Зображення”).
Якщо на комп'ютері такий бардак, що важко вручну знайти всі фото та відео, розкидані по різних папках, то на допомогу можна скористатися програмою WinDirStat. Вона дозволяє оцінити, які файли (за категоріями) займають місце на комп'ютері та де вони розташовані.
Фото та відео потрібно переносити до папок, а не до бібліотек. Папки “Зображення”, “Відео” та інші ви можете знайти у папці користувача (для старих операційних систем), або у розділі “Цей комп'ютер” (для нових систем, наприклад, Windows 10).
Самі ж бібліотеки формуються якраз із деяких таких папок.
Якщо у вас фото та відео вже були в якихось інших папках, то переносити можна прямо в папках. Не обов'язково окремо переміщувати файли. Приклад:
Впорядкування за датами
Після того як перемістили всю свою колекцію в папки "зображення" та "відео" або в одну з них, відкриваємо відповідну бібліотеку через розділ "Бібліотеки" (показував вище). Спочатку ніякого порядку там, звичайно, не буде. Все виглядатиме якось так:
Але оскільки колекція тепер перебуває у бібліотеці, то можна легко все впорядкувати за датами.
Для цього клацаєте по порожньому місцю в бібліотеці правою кнопкою миші (далі "ПКМ") і вибираєте "упорядкувати", потім вибираєте значення "день" або "місяць". При виборі "місяць", ваша колекція впорядковується по місяцях із зазначенням року поруч. Приклад:
І тепер ви зможете відкрити певний місяць та переглянути фото за цей період. Потрапляючи до папки обраного місяця, фотографії в ній вже будуть упорядковані днями (див. нижче).
При виборі "день", вся колекція в папці впорядковується відповідно до дня:
Натискаючи на стрілочки напроти певного дня, ви зможете приховати фото/відео за цей день:
Якщо бажаєте скасувати впорядкування, тобто. увімкнути звичайний вид відображення, то в меню "Упорядкувати" виберіть "Папка".
Зверніть увагу! Windows упорядковує фото та відео в першу чергу за такими параметрами як: “дата зйомки” (для фото) та “Дата створення мультимедіа” (для відео). Ці параметри зазвичай задає файлу сам пристрій, який велася зйомка. Побачити їх та змінити можна через властивості файлу (ПКМ по файлу та вибрати "Властивості"), у вкладці "Докладно".
Дата створення мультимедіа для відео
Якщо цих даних з якоїсь причини у файлі немає (наприклад, пристрій їх не створив під час зйомки), то впорядкування фото та відео відбуватиметься за датою створення файлу:
Але це не добре, тому що дата створення файлу змінюється при кожному копіюванні в іншу папку, на інший диск і т.д. Найкраще вказувати дату зйомки та дату створення мультимедіа!
Більш "тонка" фільтрація за датами
Ви можете ще більш тонко відфільтрувати ваші колекції, наприклад, вибрати певний день або діапазон днів (тижнів, місяців тощо), за які хочете відобразити фото/відео.
Перед цим потрібно змінити варіант відображення файлів на таблицю. Для цього клацніть правою кнопкою миші в області вікна, виберіть "Вигляд" - "таблиця". Файли в папці відображатимуться у вигляді таблиці, із зазначенням дати, розміру та інших параметрів у відповідних осередках:
Тепер, клікнувши правіше від стовпця “Дати”, ви можете вибрати певний день або діапазон дат, тижнів, місяців, років. Наприклад, хочемо відобразити фото/відео лише за числа з 11 листопада 2016 року до 30 листопада цього ж року. Мишкою виділяємо діапазон і у вікні провідника зникнуть всі елементи, які не відповідають зазначеним датам.
Якщо потрібно скасувати фільтрацію, відкрийте вікно вибраного фільтра та зніміть галочку (див. зображення вище).
Можливість групувати файли за різними ознаками
Крім упорядкування колекції за датами, ви також можете виконати угруповання за певними ознаками, наприклад, за типом файлу і в такому випадку всі файли, що відображаються, будуть зручно згруповані. Приклад:
З прикладу вище бачимо, що створилося 3 групи за типами файлів, непотрібні з яких можна згорнути, щоб не заважали. Це зручно при великій кількості різноманітних файлів у папці, коли потрібно переглянути тільки файли певних типів. Наприклад, хочемо роз'єднати фото та відео, згрупувавши їх відповідне. Вибравши угруповання за типом файлу, побачимо окремо відео файли, згруповані за типом файлу (MP4, MOV та ін.) та фото, згруповані аналогічно (JPG, PNG та ін.).
Щоб виконати угруповання, клацніть ПКМ у потрібній папці, виберіть "Угруповання" і в підменю, що розкрилося, вкажіть потрібний варіант угруповання, наприклад, "Тип" (якраз "за типом файлу", про що вище розповідав у прикладі).
Існують різні варіанти угруповання, крім типу файлу. Якщо потрібного варіанта немає в списку (буває, що варіант "Тип" теж відсутній), підменю угруповання натисніть "Докладніше".
У вікні позначте галочкою потрібні варіанти угруповання, якими користуватиметеся і натисніть "ОК". Тепер вони з'являться у списку варіантів угруповання.
Якщо потрібно скасувати угруповання, у списку варіантів вкажіть “Ні”.
Слід знати, що угруповання недоступне, якщо ви вибрали будь-який варіант упорядкування, наприклад, "місяць" або "день". Угруповання працює лише тоді, коли впорядкування відключено, тобто. вибрано варіант “папка” (див. вище).
ВИСНОВОК
Насправді, для тих, у кого колекція фото і відео велика, завжди буде актуально вміти все швидко впорядкувати за датами або згрупувати. Це зручно і робиться дуже просто.
Якщо є що додати або якісь питання за статтею, залишайте в коментарях, нічого не пропущу повз! :)
А у вас на комп'ютері багато фото та відео зберігається? :) Яким чином наводите у своїх мультимедіа колекціях ви?



