Nowadays, almost all active Internet users at home have a Wi-Fi router. This is convenient when several devices in the house, such as a TV, smartphone, laptop and tablet, need to be connected to the Internet.
This is where the Wi-Fi router comes to the rescue. But any Wi-Fi needs to be password protected to prevent illegal connections.
This same password is entered for one device when connected 1 time and is never requested again. After that, the password is safely forgotten and when a new device is connected or the old device is reconnected, its entry becomes impossible.
In this article, we will talk about how it is possible through a laptop or computer that is already connected to it.
View Wi-Fi password on another computer
If you have any other computer or laptop that is already connected to Wi-Fi (namely, via Wi-Fi, not via wire), the password from which you need to find out, then follow these steps (The method works on any version of Windows - XP, 7, 8.1, 10).
We find the connection icon in the lower right corner.
network connection icon
Right-click on it and select "Network and Sharing Center" (For Windows XP - "Network Connections").
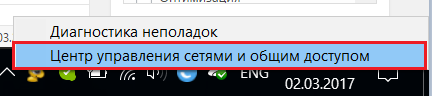
Go to Network and Sharing Center
In the window that opens, left-click once on the active wireless connection icon.
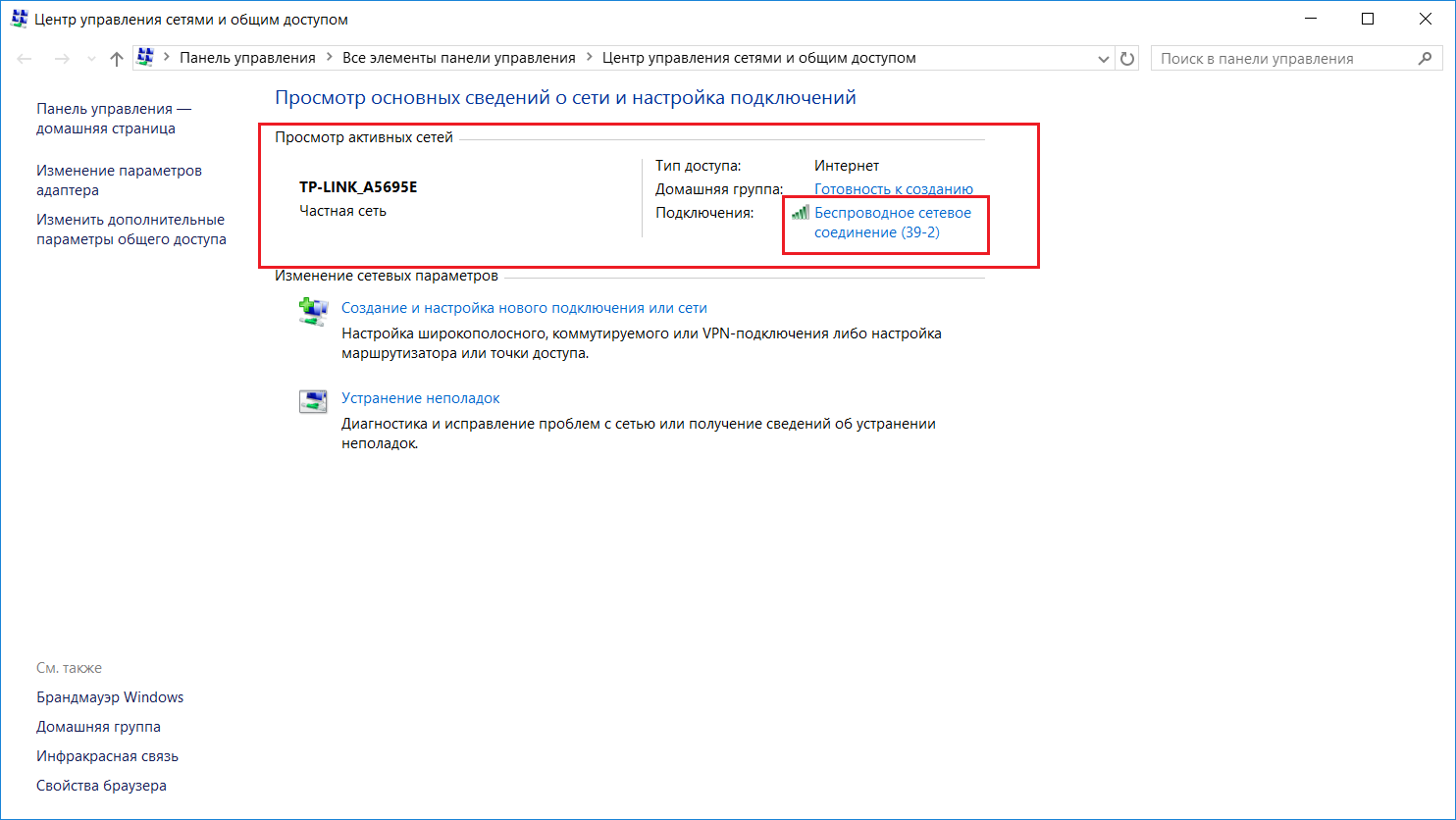
Selecting an active wireless connection
A status window will open, in which you need to select "Wireless Network Properties".
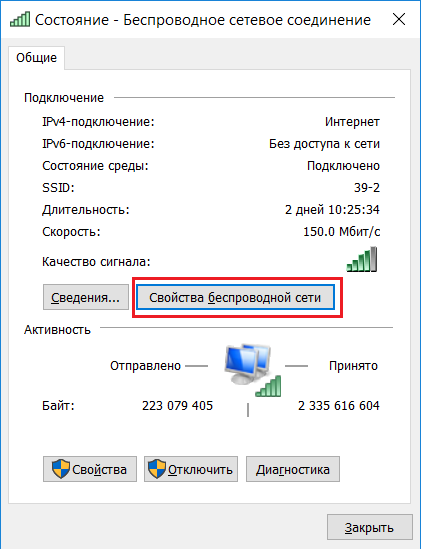
Viewing the properties of an active wireless connection
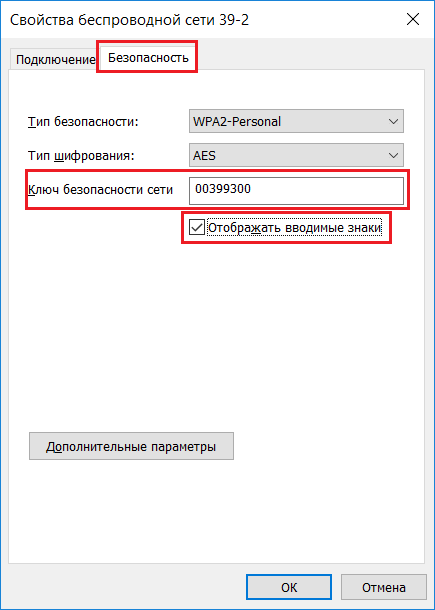
View the password from your Wi-Fi on the computer
After that, the password from your Wi-Fi point will be displayed in the "Network Security Key" line.
How to find out the password from a Wi-Fi router through a computer connected to it with a wire?
Now we will consider the situation when you need to find out the password from the router, having a computer that is connected to it via a cable.
The first thing to start with is to find out the gateway address in the network configuration. This address will be the address of our router, which you need to go to in order to find out the password.
As in the previous case, at the bottom we find the network connection icon and right-click on it. Next, select "Network and Sharing Center" from the drop-down menu.

Login to Network and Sharing Center
We select an active connection over the local network with a single click of the left mouse button in the window that opens.
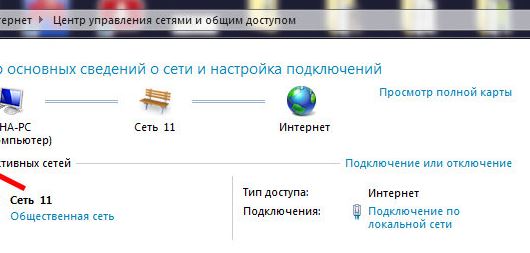
Selecting an active wired connection
In the connection status window that opens, click the "Details" button.
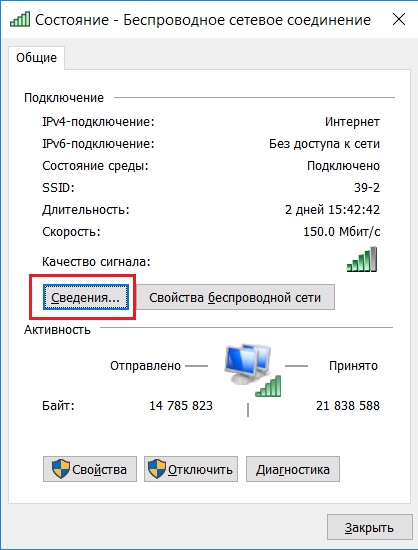
View wired LAN connection details
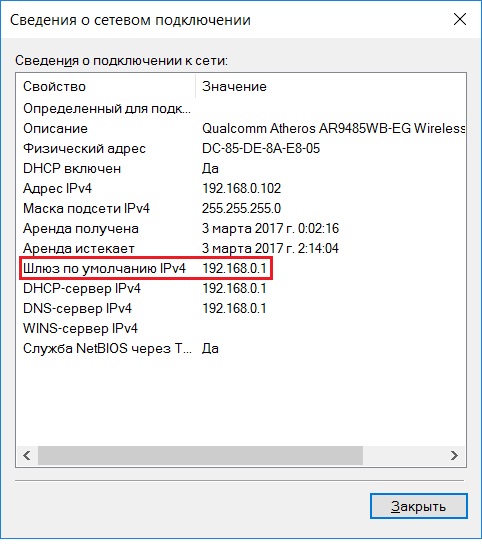
Gateway View. which is the address of the router
Open any browser and enter the numbers ip address from the line above. In our case, this is 192.168.0.1.
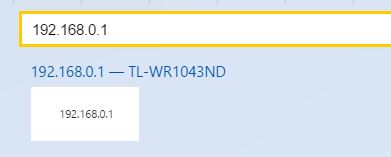
Entering the address of the router to enter its settings
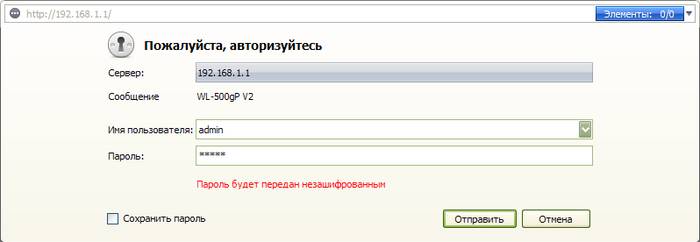
Entering the login and password from the Wi-Fi router
Thus, you will go to the settings of your Wi-Fi router. Now, depending on the model of the router, you need to find something similar to "Wireless Mode", Wi-FI, Wireless or Wlan.
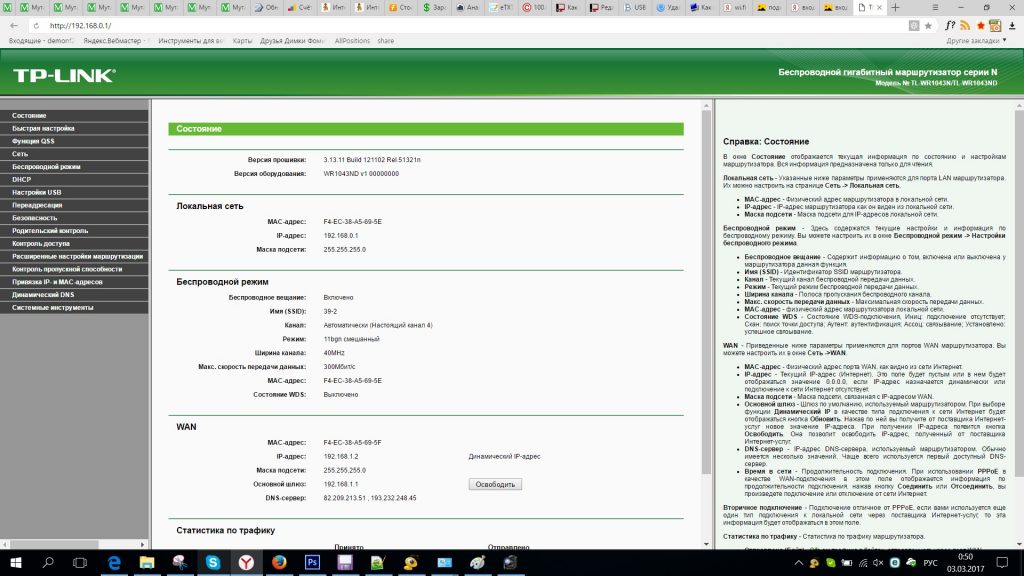
Main menu of TP-Link router settings
In our case, there is a TP-Link router with a Russified interface. On it and on almost all TP-Link routers, you can see the password from Wi-Fi and change it there in the “Wireless Mode” -> “Wireless Security” menu.
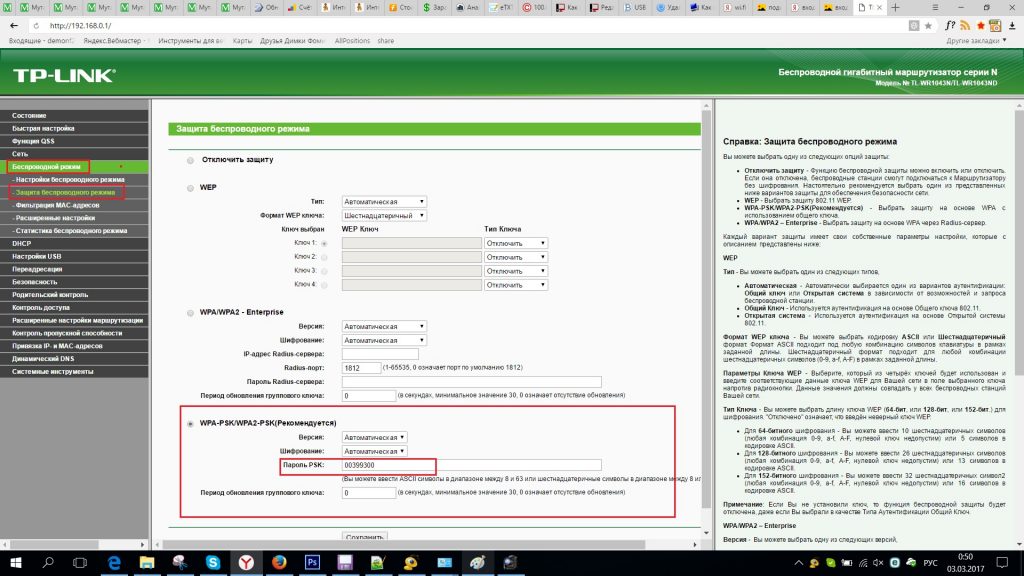
View and change the Wi-Fi password on the TP-Link router
Share the article on social networks! Help our site!
Join us on VK!



