Hello, friends! Today we will figure out how to make bookmarks in Chrome, namely, how to add, delete, and sort them into folders in the Google Chrome browser. We will have a lot of practice here, so I will not delay the theory.
How to Bookmark a Website in Google Chrome
To begin with, let's make the area with them displayed immediately below the address bar of the browser. We launch the browser and click in the upper right corner on the menu in the form of a button with three parallel horizontal stripes. Hover over an item with a suitable name, and then click on the item "Show panel ...".
Now we are looking for the site we want to add, and in the corner, near the menu, click on the star icon. As soon as we click on it, the site will immediately get into the list we need. We will pop up a window in which we can correct the name of the added site, as well as select a folder for it. After you have made all the settings, click on the "Finish" button:
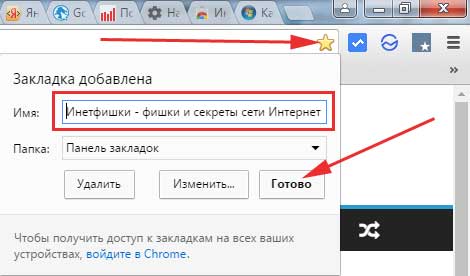
If you didn’t understand from the previous paragraph what the item was and why choose it, then it’s okay, then everything will become clear in the next paragraph.
Bookmark sorting
We press the menu and select an item with a suitable name from it, then select "Dispatcher ...":

We get into the same manager, in which we can slightly sort the added sites into folders or groups (as you like). To do this, we will create several folders for sites of the same subject.
For example, I will create a Computer Tips folder for computer related sites. To do this, simply right-click on any name from the list and select "Add Folder":
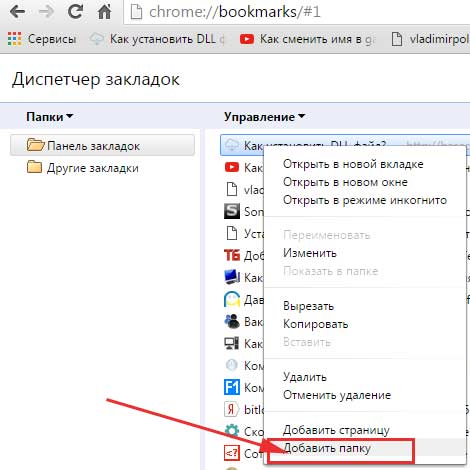
In the “Bookmarks Bar” section, I have a subsection “Computer Tips”. Now, simply with the help of the mouse, we drag all computer-related sites there.
I draw your attention to the fact that this folder immediately appears at the top of the corresponding panel.
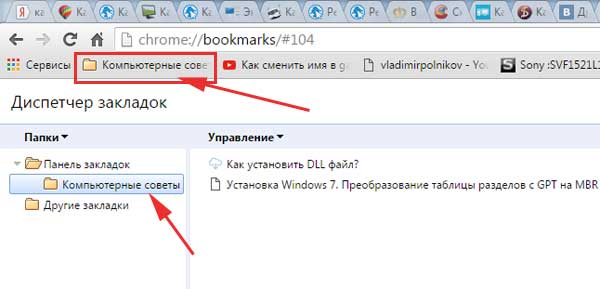
Thus, to organize all your favorite sites, you can make several of these folders and drag them there.
If you use a browser from Yandex at the same time, and also save various sites in it, then in order not to transfer them manually to Chrome, read:. After you create the HTML file, read the .
Deleting bookmarks
There is nothing complicated here, we can go into the same manager window and delete unnecessary ones from there, or right on the top panel, click on the arrow to display them all, find the unnecessary one, right-click on it and select "Delete":
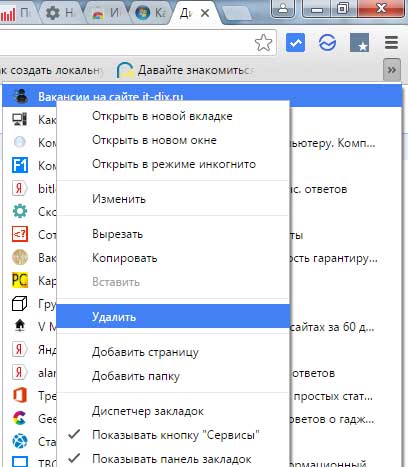
In the same way, you can delete some group that we created in the last paragraph. We find the folder on the panel under the address bar, right-click on the unnecessary group and select "Delete":
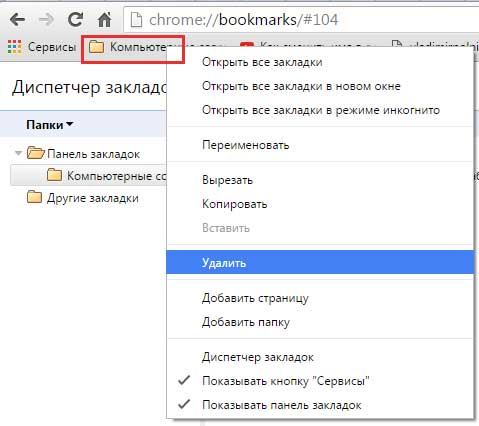
Bookmark extension for Chrome
More recently, I discovered a pretty good extension that allows you to manage not only bookmarks, but also history, as well as browser downloads.
If you are interested, you can install. Click the menu, select "Additional tools - Extensions":
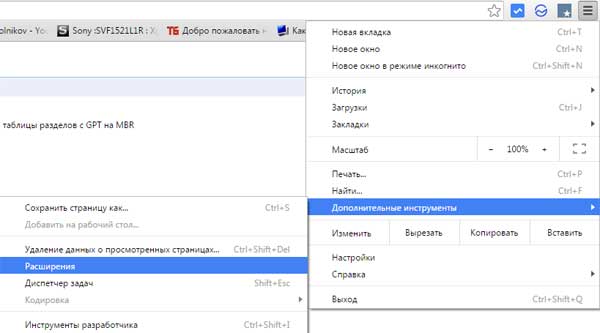
We see a list of extensions of our browser, go down to the very bottom and click on the link "More extensions":
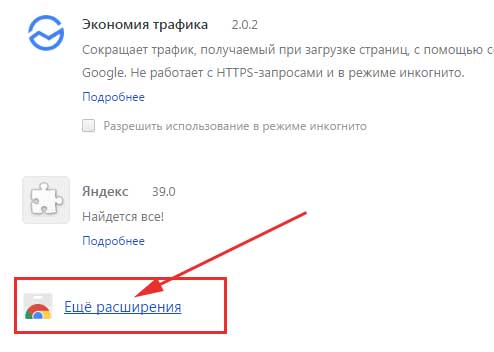
In the Chrome store, we hammer in the search query "bookmarks" and press Enter:
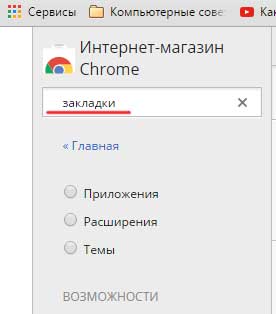
Find the extension of the same name and install it:
After installing the extension, we have a fairly convenient editor for bookmarks, history and downloads. Its icon is right next to the menu. Look at the screenshot.



