ทุกวันนี้ ผู้ใช้อินเทอร์เน็ตที่ใช้งานเกือบทั้งหมดมีเราเตอร์ Wi-Fi ที่บ้าน สะดวกเมื่อต้องเชื่อมต่ออินเทอร์เน็ตกับอุปกรณ์ต่างๆ ในบ้าน เช่น ทีวี สมาร์ทโฟน แล็ปท็อป และแท็บเล็ต
นี่คือจุดที่เราเตอร์ Wi-Fi เข้ามาช่วยเหลือ แต่ Wi-Fi ใด ๆ จะต้องมีการป้องกันด้วยรหัสผ่านเพื่อป้องกันการเชื่อมต่อที่ผิดกฎหมาย
รหัสผ่านเดียวกันนี้ถูกป้อนสำหรับอุปกรณ์หนึ่งเครื่องเมื่อเชื่อมต่อ 1 ครั้งและจะไม่มีการร้องขออีก หลังจากนั้น รหัสผ่านจะถูกลืมอย่างปลอดภัย และเมื่อคุณเชื่อมต่ออุปกรณ์ใหม่หรือเชื่อมต่ออุปกรณ์เก่าอีกครั้ง อินพุตของรหัสผ่านจะเป็นไปไม่ได้
ในบทความนี้เราจะพูดถึงวิธีการที่เป็นไปได้ผ่านแล็ปท็อปหรือคอมพิวเตอร์ที่เชื่อมต่ออยู่แล้ว
ดูรหัสผ่าน Wi-Fi บนคอมพิวเตอร์เครื่องอื่น
หากคุณมีคอมพิวเตอร์หรือแล็ปท็อปเครื่องอื่นที่เชื่อมต่อกับ Wi-Fi อยู่แล้ว (กล่าวคือ ผ่าน Wi-Fi ไม่ใช่ผ่านสาย) รหัสผ่านที่คุณต้องค้นหา จากนั้นทำตามขั้นตอนเหล่านี้ (วิธีนี้ใช้ได้กับทุกเวอร์ชัน ของ Windows - XP, 7, 8.1, 10)
เราพบไอคอนการเชื่อมต่อที่มุมล่างขวา
ไอคอนการเชื่อมต่อเครือข่าย
คลิกขวาและเลือก "Network and Sharing Center" (สำหรับ Windows XP - "Network Connections")
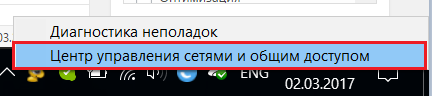
ไปที่ศูนย์เครือข่ายและการแบ่งปัน
ในหน้าต่างที่เปิดขึ้น ให้คลิกซ้ายหนึ่งครั้งที่ไอคอนการเชื่อมต่อไร้สายที่ใช้งานอยู่
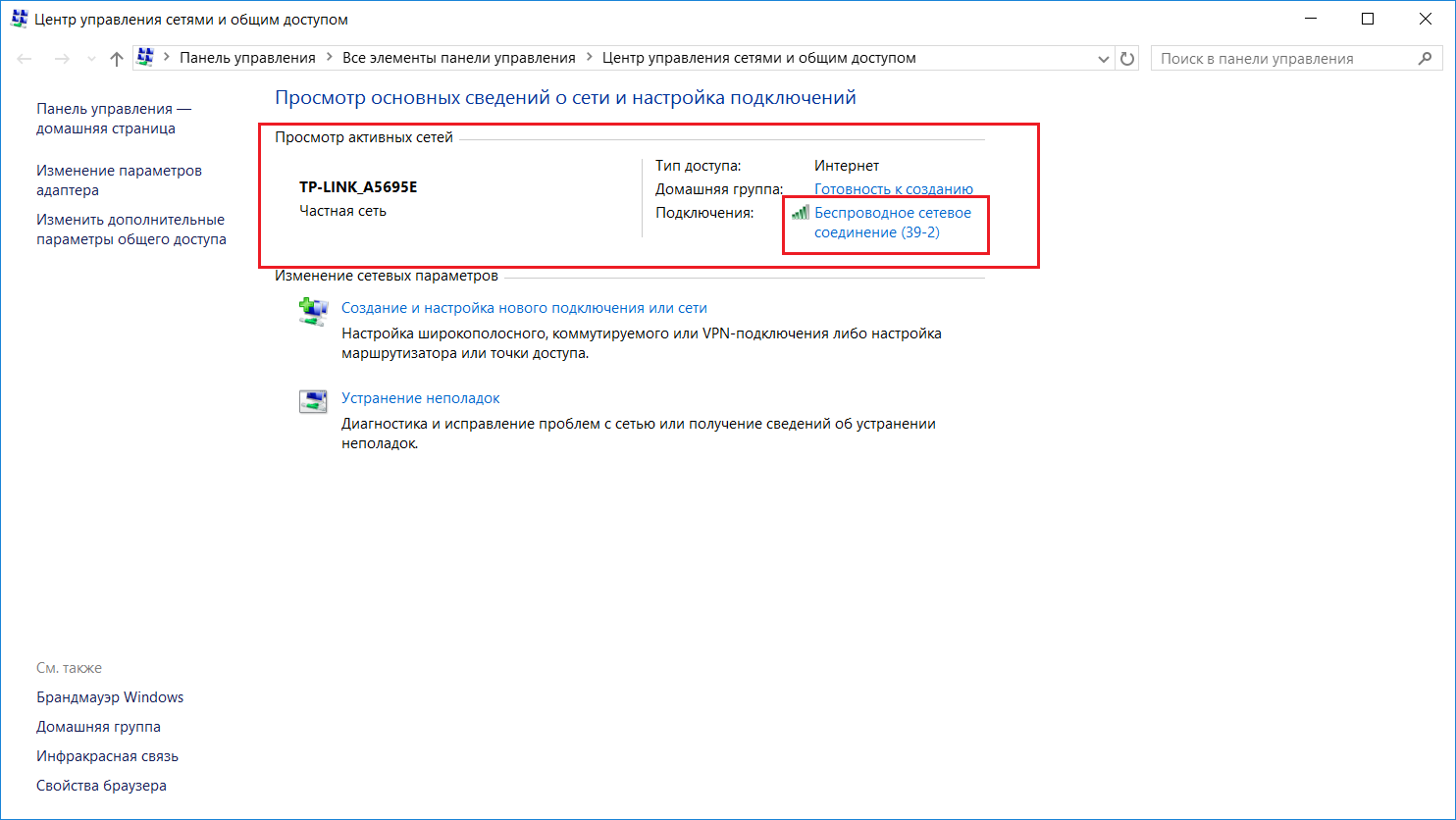
การเลือกการเชื่อมต่อไร้สายที่ใช้งานอยู่
หน้าต่างสถานะจะเปิดขึ้น ซึ่งคุณต้องเลือก "คุณสมบัติเครือข่ายไร้สาย"
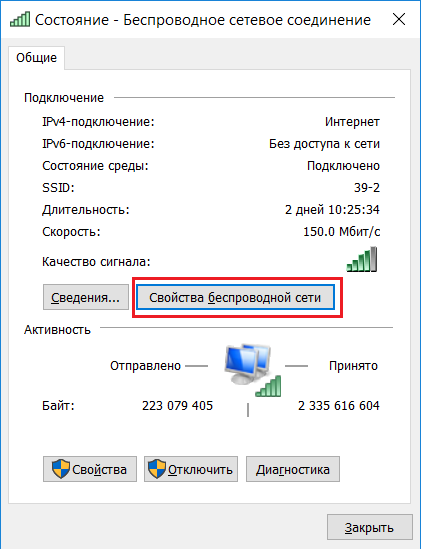
การดูคุณสมบัติของการเชื่อมต่อไร้สายที่ใช้งานอยู่
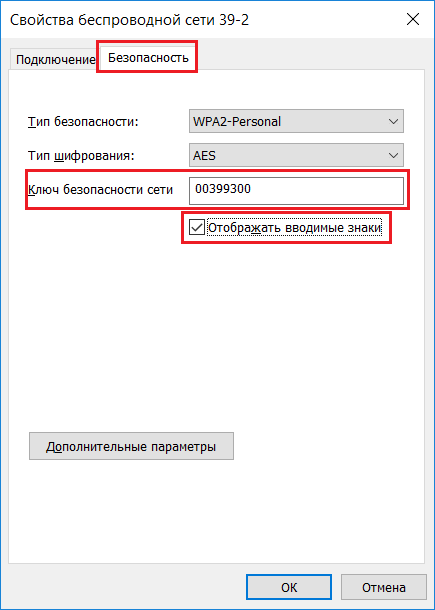
ดูรหัสผ่านจาก Wi-Fi ของคุณบนคอมพิวเตอร์
หลังจากนั้น รหัสผ่านจากจุด Wi-Fi ของคุณจะแสดงในบรรทัด "คีย์ความปลอดภัยเครือข่าย"
จะค้นหารหัสผ่านจากเราเตอร์ Wi-Fi ผ่านคอมพิวเตอร์ที่เชื่อมต่อด้วยสายได้อย่างไร
ตอนนี้เราจะพิจารณาสถานการณ์เมื่อคุณต้องการค้นหารหัสผ่านจากเราเตอร์โดยมีคอมพิวเตอร์ที่เชื่อมต่อผ่านสายเคเบิล
สิ่งแรกที่ต้องเริ่มต้นด้วยคือการค้นหาที่อยู่เกตเวย์ในการกำหนดค่าเครือข่าย ที่อยู่นี้จะเป็นที่อยู่ของเราเตอร์ของเรา ซึ่งคุณต้องเข้าไปเพื่อค้นหารหัสผ่าน
เช่นเดียวกับในกรณีก่อนหน้านี้ ที่ด้านล่าง เราจะพบไอคอนการเชื่อมต่อเครือข่ายและคลิกขวาที่ไอคอนนั้น จากนั้นเลือก "ศูนย์เครือข่ายและการแบ่งปัน" จากเมนูแบบเลื่อนลง

เข้าสู่ระบบเครือข่ายและศูนย์แบ่งปัน
เราเลือกการเชื่อมต่อที่ใช้งานบนเครือข่ายท้องถิ่นด้วยการคลิกปุ่มซ้ายของเมาส์เพียงครั้งเดียวในหน้าต่างที่เปิดขึ้น
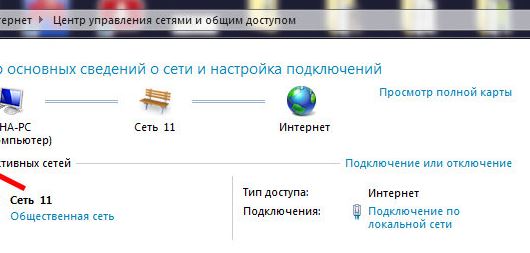
การเลือกการเชื่อมต่อแบบมีสายที่ใช้งานอยู่
ในหน้าต่างสถานะการเชื่อมต่อที่เปิดขึ้น ให้คลิกปุ่ม "รายละเอียด"
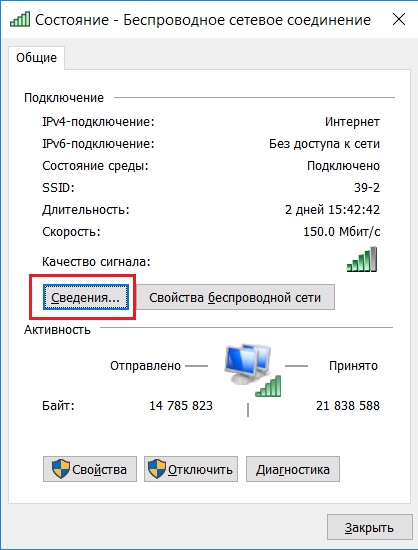
ดูรายละเอียดการเชื่อมต่อ LAN แบบมีสาย
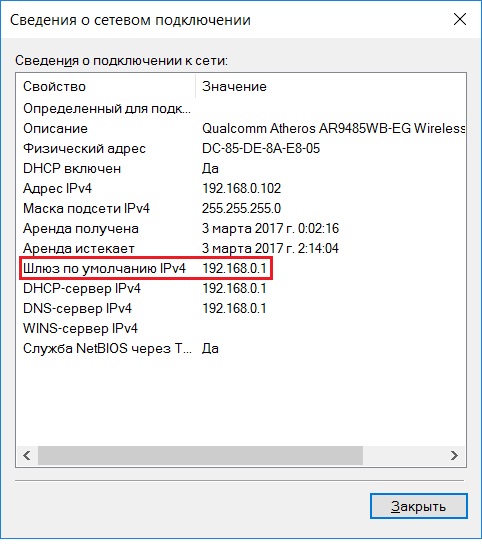
เกตเวย์ วิว. ซึ่งเป็นที่อยู่ของเราเตอร์
เปิดเบราว์เซอร์ใดก็ได้และป้อนที่อยู่ IP ของตัวเลขจากบรรทัดด้านบน ในกรณีของเรา นี่คือ 192.168.0.1
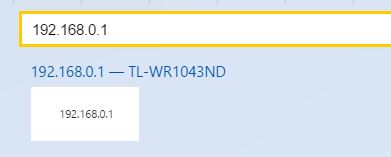
การป้อนที่อยู่ของเราเตอร์เพื่อเข้าสู่การตั้งค่า
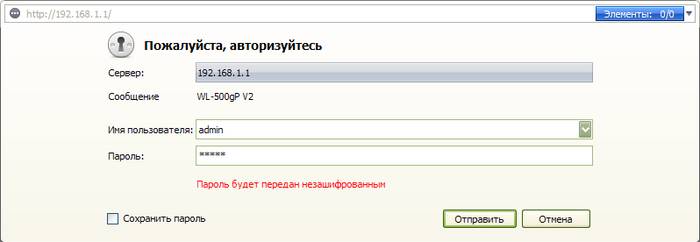
การเข้าสู่ระบบและรหัสผ่านจากเราเตอร์ Wi-Fi
ดังนั้น คุณจะไปที่การตั้งค่าเราเตอร์ Wi-Fi ของคุณ ตอนนี้ คุณต้องค้นหาบางอย่างที่คล้ายกับ "โหมดไร้สาย", Wi-Fi, ไร้สายหรือ Wlan ทั้งนี้ขึ้นอยู่กับรุ่นของเราเตอร์
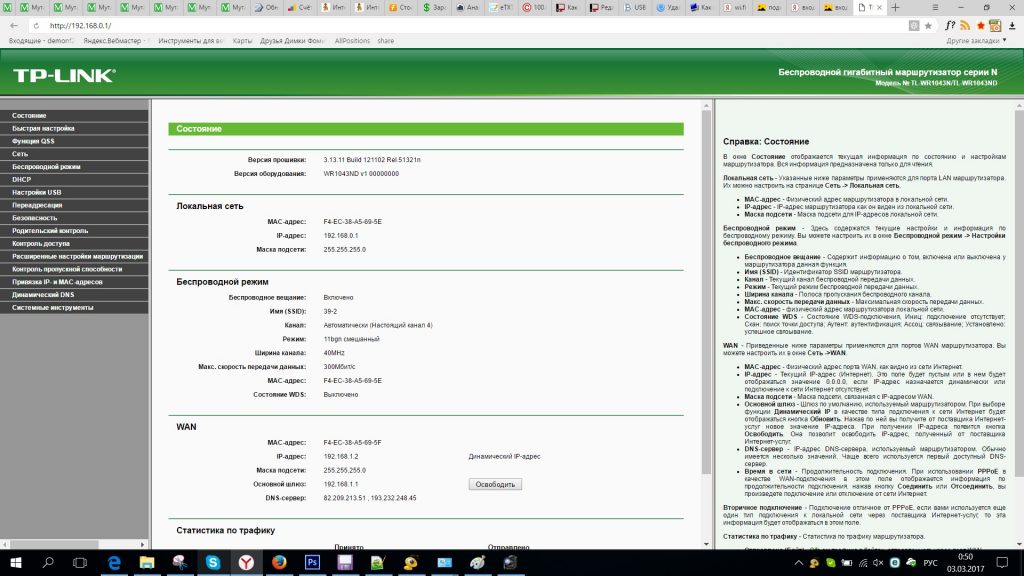
เมนูหลักของการตั้งค่าเราเตอร์ TP-Link
ในกรณีของเรามีเราเตอร์ TP-Link พร้อมอินเทอร์เฟซ Russified บนเราเตอร์ TP-Link เกือบทั้งหมดคุณสามารถดูรหัสผ่านจาก Wi-Fi และเปลี่ยนรหัสผ่านได้ในเมนู "Wireless Mode" -> "Wireless Security"
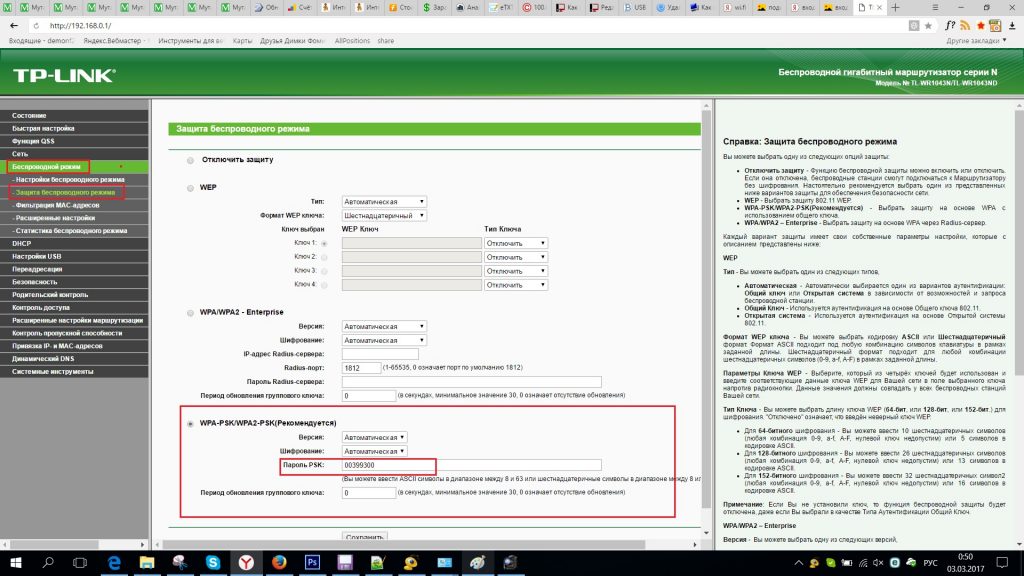
ดูและเปลี่ยนรหัสผ่าน Wi-Fi บนเราเตอร์ TP-Link
แบ่งปันบทความบนโซเชียลเน็ตเวิร์ก! ช่วยเว็บไซต์ของเรา!
เข้าร่วมกับเราใน VK!



