เราทุกคนใช้ไดรฟ์แบบถอดได้ซึ่งเชื่อมต่อผ่านอินเทอร์เฟซ USB อย่างไรก็ตาม บางครั้งการดำเนินการของพวกเขาทำให้เกิดคำถามสำหรับผู้ใช้ที่ต้องการการแก้ไขทันที มาเริ่มกันที่ความรู้พื้นฐานเกี่ยวกับคอมพิวเตอร์กันก่อน และดูวิธีเชื่อมต่อแฟลชไดรฟ์ USB กับคอมพิวเตอร์ รวมถึงวิเคราะห์ว่าปัญหาใดที่อาจเกิดขึ้นและวิธีแก้ปัญหา
การเชื่อมต่อไดรฟ์
หากต้องการเปิดแฟลชไดรฟ์บนคอมพิวเตอร์ คุณต้องเชื่อมต่อผ่านพอร์ต USB พอร์ตใดพอร์ตหนึ่ง ยูนิตระบบที่ทันสมัยทั้งหมดมีตัวเชื่อมต่อดังกล่าวที่แผงด้านหน้าและด้านหลัง คุณจึงสามารถค้นหาพอร์ตที่ต้องการได้อย่างง่ายดาย ในทำนองเดียวกัน คุณสามารถเชื่อมต่อแฟลชไดรฟ์ USB กับทีวีและอุปกรณ์มัลติมีเดียอื่นๆ
เมื่อเชื่อมต่อและตรวจพบอย่างถูกต้อง ไดรฟ์มักจะมีไฟแสดงสถานะติด
ทันทีที่ระบบรู้จักแฟลชไดรฟ์ หน้าต่างการทำงานอัตโนมัติจะปรากฏขึ้นบนหน้าจอ ซึ่งระบบจะขอให้คุณเลือกว่าจะทำอย่างไรกับไดรฟ์แบบถอดได้ หากต้องการดูเนื้อหา ให้คลิกที่รายการ "เปิดโฟลเดอร์"
การคัดลอก ลบ และแก้ไขไฟล์ที่จัดเก็บไว้ในแฟลชไดรฟ์ USB ทำได้ในลักษณะเดียวกับผ่าน Windows Explorer ปกติ ดังนั้นกระบวนการเหล่านี้จึงไม่ต้องการคำอธิบายเพิ่มเติม
ปัญหาที่อาจเกิดขึ้น
การเชื่อมต่อแฟลชไดรฟ์เป็นกระบวนการที่ง่ายมาก แต่บางครั้งก็จบลงด้วยการที่อุปกรณ์ไม่ปรากฏเป็นดิสก์แบบถอดได้ในระบบ
สาเหตุของสถานการณ์ที่ไม่พึงประสงค์ดังกล่าวอาจแตกต่างกัน - จากความเสียหายต่อระบบไฟล์ของไดรฟ์ไปจนถึงการขาดพลังงานไปยังพอร์ต USB
แฟลชไดรฟ์เสีย
หนึ่งในสาเหตุที่พบบ่อยและน่ารำคาญที่สุดคือแฟลชไดรฟ์ที่เสียหาย เพื่อตรวจสอบสิ่งนี้ ให้ลองเชื่อมต่อสื่อกับคอมพิวเตอร์เครื่องอื่น: หากไม่ได้กำหนดไว้ที่ใดคุณจะต้องคิดถึงวิธีกู้คืน USB แฟลชไดรฟ์และดาวน์โหลดโปรแกรมพิเศษ 
หน่วยระบบ
บ่อยครั้งจะตรวจไม่พบแฟลชไดรฟ์หากผู้ใช้เชื่อมต่อไดรฟ์ผ่านพอร์ตที่อยู่บนแผงด้านหน้าของยูนิตระบบความจริงก็คือตัวเชื่อมต่อเหล่านี้ไม่ได้เชื่อมต่อกับเมนบอร์ดอย่างถูกต้องเสมอไป ดังนั้นระบบก็มองไม่เห็น 
วิธีแก้ปัญหาคือการถอดฝาครอบยูนิตระบบ ค้นหาผู้ติดต่อจากพอร์ต USB ด้านหน้า และติดตั้งบนเมนบอร์ด วิธีอื่นคือการใช้ตัวเชื่อมต่อยูเอสบี, ซึ่งอยู่ที่แผงด้านหลัง กับพวกเขาปัญหาดังกล่าวจะไม่เกิดขึ้น
ข้อควรจำ: หากคุณตัดสินใจที่จะเชื่อมต่อ USB กับคอมพิวเตอร์โดยเพิ่มตัวเชื่อมต่อหลายตัวโดยใช้บอร์ดหรือฮับในตัว คุณอาจประสบปัญหาเกี่ยวกับการขาดพลังงานเบื้องต้น
USB มากขึ้น - อุปกรณ์ที่เชื่อมต่อ ยิ่งกินไฟมากเท่านั้น ดังนั้นให้ลองปิดอุปกรณ์ที่ไม่ได้ใช้งานอยู่ในปัจจุบัน เช่น ลำโพงหรือเครื่องพิมพ์หากทำงานผ่านอินเทอร์เฟซยูเอสบี.
ความบังเอิญของตัวอักษรของอุปกรณ์ต่างๆ
หากคุณรู้วิธีเชื่อมต่อไดรฟ์เครือข่ายและใช้ความรู้นี้อย่างจริงจัง เมื่อคุณเชื่อมต่อแฟลชไดรฟ์ คุณอาจพบปัญหาที่น่าสนใจอย่างหนึ่ง - ระบบพยายามกำหนดตัวอักษรให้กับไดรฟ์ที่อุปกรณ์อื่นครอบครองอยู่แล้ว (โดยปกติ แค่ไดรฟ์เครือข่าย) 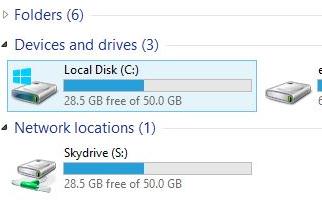
ผลลัพธ์ของข้อผิดพลาดของระบบคือความเป็นไปไม่ได้ในการเชื่อมต่อแฟลชไดรฟ์อย่างถูกต้อง คุณสามารถแก้ปัญหานี้ได้เร็วพอ:
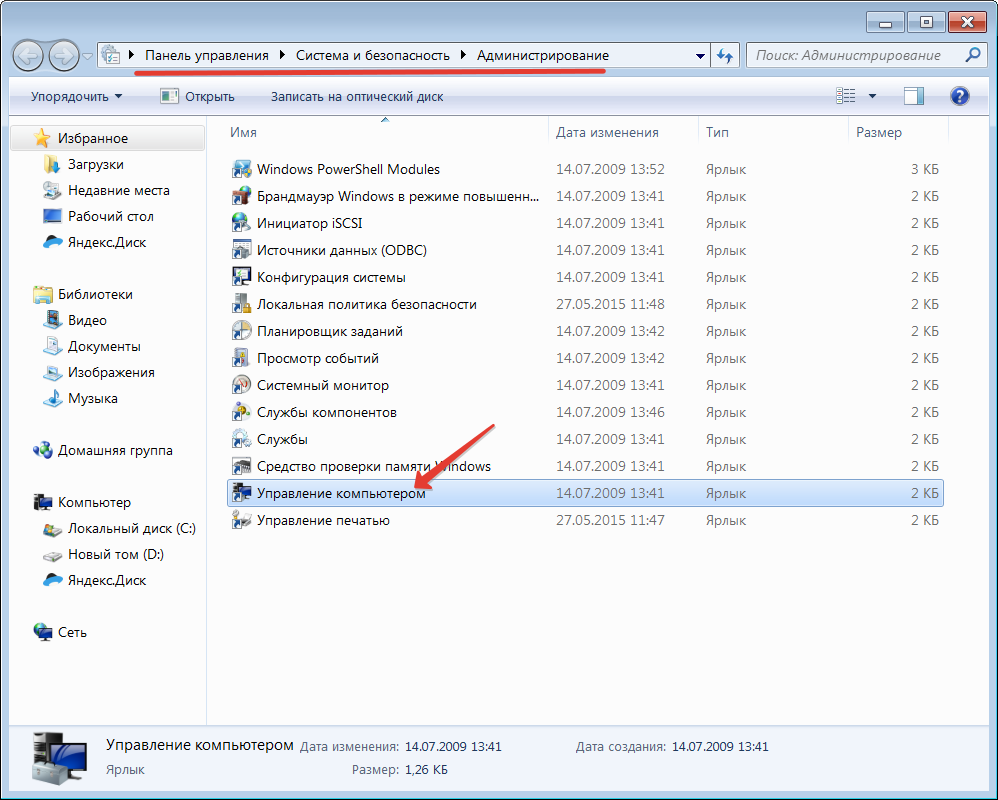
ระบุตัวอักษรที่ไม่ได้ใช้โดยไดรฟ์อื่น (เสมือนหรือจริง) หลังจากบันทึกการเปลี่ยนแปลง โดยปกติระบบควรตรวจพบแฟลชไดรฟ์และเรียกใช้
ปัญหาเกี่ยวกับไดรเวอร์
แฟลชไดรฟ์เป็นชิ้นส่วนของฮาร์ดแวร์ เช่น เมาส์หรือคีย์บอร์ด ดังนั้นจึงต้องใช้ไดรเวอร์จึงจะใช้งานได้ อย่างไรก็ตาม คุณไม่จำเป็นต้องติดตั้งแยกต่างหาก - มีการเพิ่มซอฟต์แวร์ที่จำเป็นสำหรับการทำงานของไดรฟ์ USB พร้อมกับไดรเวอร์ของเมนบอร์ด
หากตรวจไม่พบไดรฟ์:

ไวรัส
อีกสาเหตุหนึ่งที่ระบบตรวจไม่พบอุปกรณ์ USB อาจเป็นการติดไวรัสของคอมพิวเตอร์ 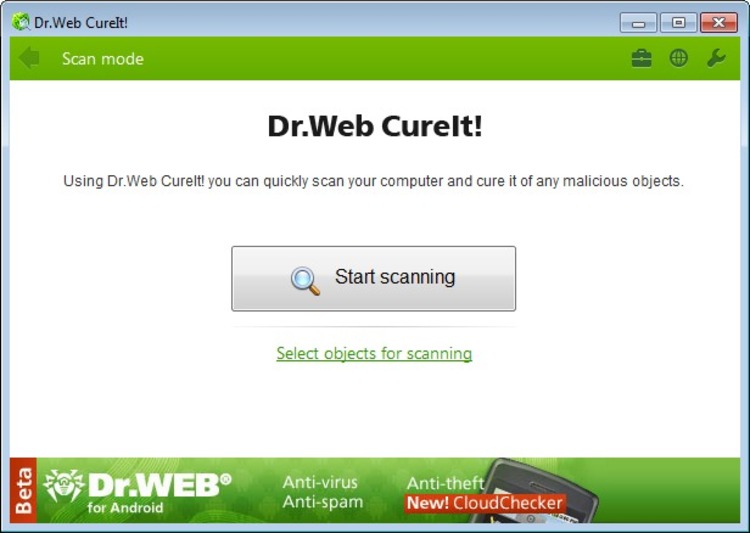 ตรวจสอบระบบของคุณด้วยโปรแกรมป้องกันไวรัสที่ได้รับใบอนุญาตติดตั้ง ดาวน์โหลดฟรี Dr. เว็บ CureIT และสแกนคอมพิวเตอร์ของคุณด้วย
ตรวจสอบระบบของคุณด้วยโปรแกรมป้องกันไวรัสที่ได้รับใบอนุญาตติดตั้ง ดาวน์โหลดฟรี Dr. เว็บ CureIT และสแกนคอมพิวเตอร์ของคุณด้วย
ลบหรือต่อต้านภัยคุกคามที่ตรวจพบทั้งหมด แล้วลองเชื่อมต่อแฟลชไดรฟ์อีกครั้ง นอกจากนี้ ยังมีประโยชน์ในการตรวจหาไวรัสในไดรฟ์เพื่อไม่ให้คอมพิวเตอร์ติดไวรัสอีก
การยกเลิกการเชื่อมต่อไดรฟ์
แฟลชไดรฟ์จะต้องเชื่อมต่ออย่างถูกต้องไม่เพียง แต่ถูกตัดการเชื่อมต่อ - จากนั้นระบบจะไม่มีปัญหาใด ๆ กับการพิจารณา
คุณไม่สามารถดึงแฟลชไดรฟ์ออกจากพอร์ต USB ได้ วิธีนี้จะทำให้ไฟล์ที่เขียนไปเสียหายได้
การปิดใช้งานสื่อแบบถอดได้และการลบในภายหลังเป็นอัลกอริทึมเฉพาะของการดำเนินการที่ผู้ใช้แต่ละคนต้องจำไว้:

บางครั้งผู้ใช้ต้องเผชิญกับความจริงที่ว่าเมื่อพยายามลบอุปกรณ์อย่างปลอดภัย การแจ้งเตือนข้อผิดพลาดจะปรากฏขึ้นบนหน้าจอ โดยปกติข้อความนี้จะระบุว่าไฟล์ที่บันทึกไว้ในแฟลชไดรฟ์กำลังทำงานอยู่ในแอปพลิเคชันอื่นบนคอมพิวเตอร์ และจะไม่สามารถยกเลิกการเชื่อมต่อไดรฟ์ได้อย่างถูกต้องจนกว่าคุณจะทำงานเสร็จ 
ปิดโปรแกรมทั้งหมดที่สามารถใช้ไฟล์จากแฟลชไดรฟ์และสิ้นสุดกระบวนการผ่าน "ตัวจัดการงาน" หลังจากนั้น คุณสามารถลองนำอุปกรณ์ออกจากคอมพิวเตอร์อีกครั้ง



