V dnešní době mají téměř všichni aktivní uživatelé internetu doma Wi-Fi router. To je praktické, když je potřeba k internetu připojit několik zařízení v domě, jako je televizor, smartphone, notebook a tablet.
Zde přichází na pomoc Wi-Fi router. Jakákoli Wi-Fi však musí být chráněna heslem, aby se zabránilo nelegálnímu připojení.
Stejné heslo je zadáno pro jedno zařízení při jednom připojení a již nikdy není vyžadováno. Poté je heslo bezpečně zapomenuto a při připojení nového zařízení nebo opětovném připojení starého zařízení je jeho zadání nemožné.
V tomto článku si povíme, jak je to možné prostřednictvím notebooku nebo počítače, který je k němu již připojen.
Zobrazení hesla Wi-Fi na jiném počítači
Pokud máte jakýkoli jiný počítač nebo notebook, který je již připojen k Wi-Fi (konkrétně prostřednictvím Wi-Fi, nikoli prostřednictvím drátu), heslo, ze kterého potřebujete zjistit, postupujte podle těchto kroků (Metoda funguje na jakékoli verzi Windows - XP, 7, 8.1, 10).
V pravém dolním rohu najdeme ikonu připojení.
ikona připojení k síti
Klikněte na něj pravým tlačítkem a vyberte "Centrum sítí a sdílení" (pro Windows XP - "Síťová připojení").
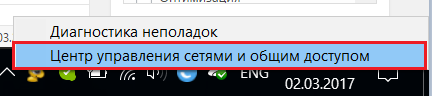
Přejděte do Centra sítí a sdílení
V okně, které se otevře, klikněte jednou levým tlačítkem na ikonu aktivního bezdrátového připojení.
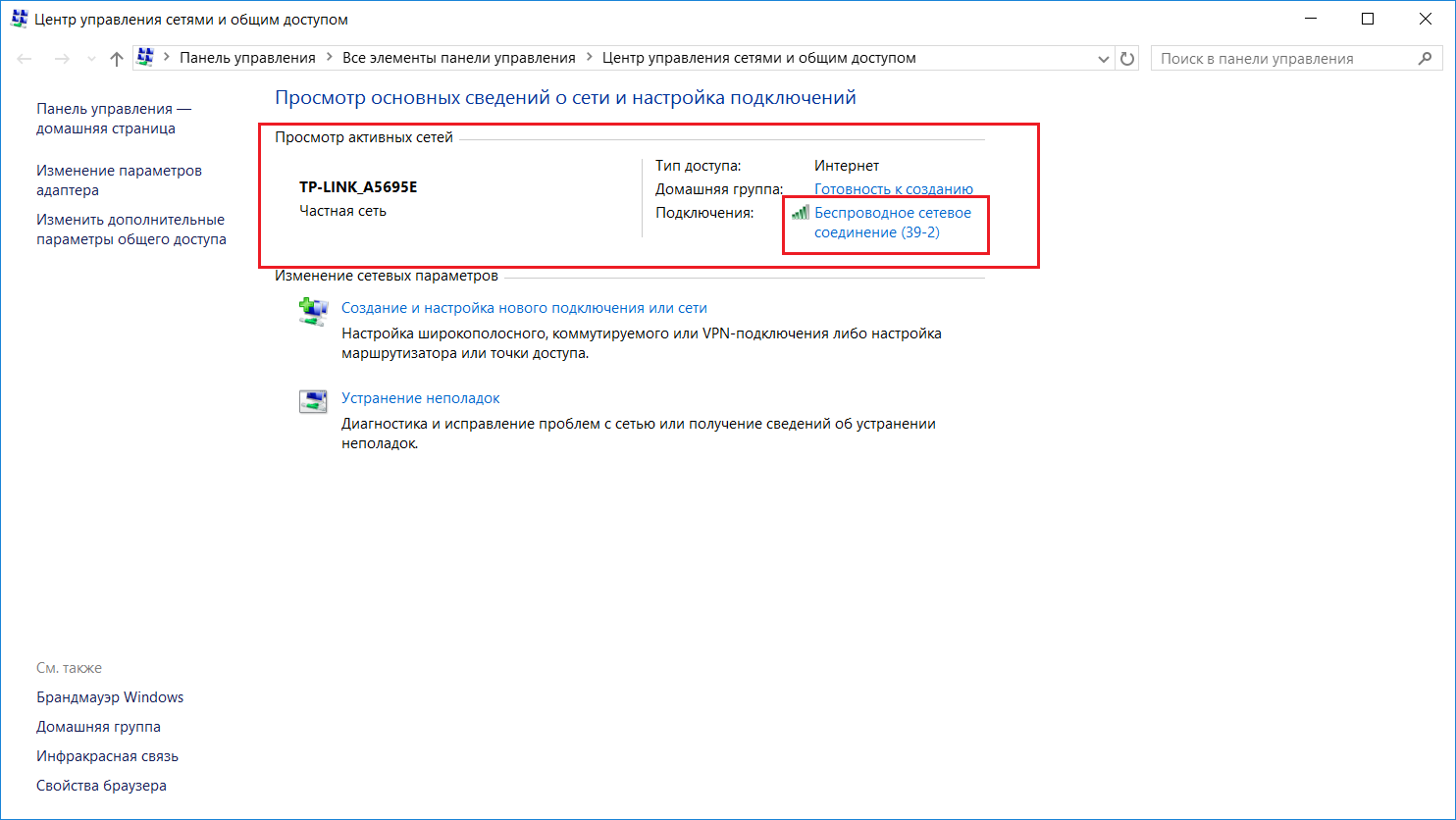
Výběr aktivního bezdrátového připojení
Otevře se stavové okno, ve kterém musíte vybrat "Vlastnosti bezdrátové sítě".
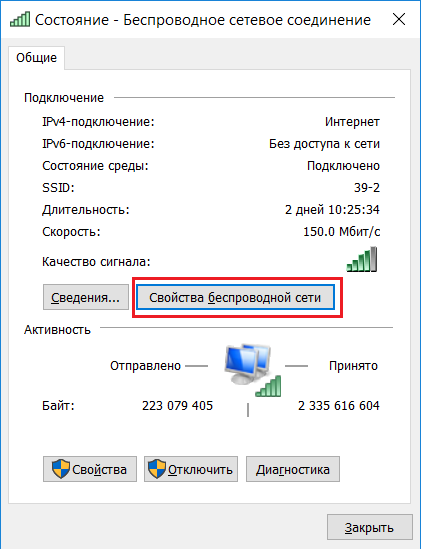
Zobrazení vlastností aktivního bezdrátového připojení
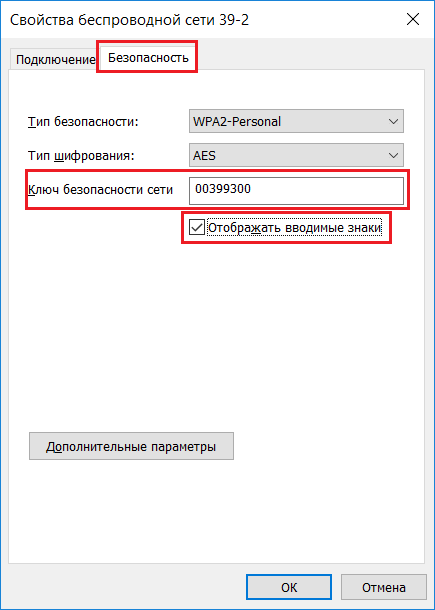
Zobrazte heslo z vaší Wi-Fi na počítači
Poté se v řádku „Klíč zabezpečení sítě“ zobrazí heslo z vašeho bodu Wi-Fi.
Jak zjistit heslo ze směrovače Wi-Fi prostřednictvím počítače, který je k němu připojen drátem?
Nyní zvážíme situaci, kdy potřebujete zjistit heslo ze směrovače s počítačem, který je k němu připojen kabelem.
První věcí, kterou je třeba začít, je zjistit adresu brány v konfiguraci sítě. Tato adresa bude adresou našeho routeru, na který musíte přejít, abyste zjistili heslo.
Stejně jako v předchozím případě ve spodní části najdeme ikonu síťového připojení a klikneme na ni pravým tlačítkem. Dále z rozbalovací nabídky vyberte „Centrum sítí a sdílení“.

Přihlaste se do Centra sítí a sdílení
Aktivní připojení přes lokální síť vybereme jediným kliknutím levého tlačítka myši v okně, které se otevře.
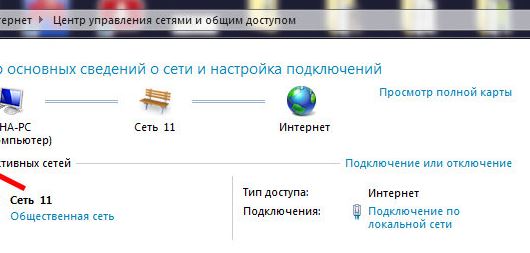
Výběr aktivního kabelového připojení
V okně stavu připojení, které se otevře, klikněte na tlačítko "Podrobnosti".
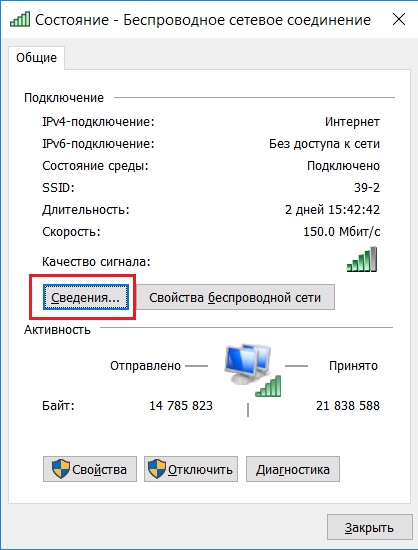
Zobrazení podrobností o kabelovém připojení LAN
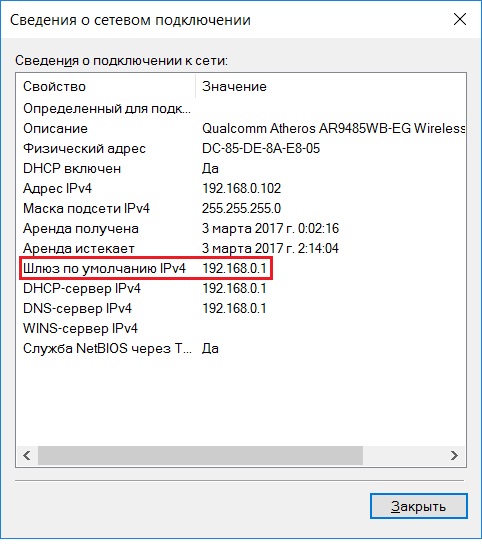
Pohled na bránu. což je adresa routeru
Otevřete libovolný prohlížeč a zadejte čísla IP adresy z výše uvedeného řádku. V našem případě je to 192.168.0.1.
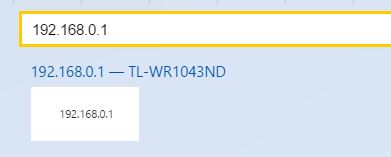
Zadáním adresy routeru pro zadání jeho nastavení
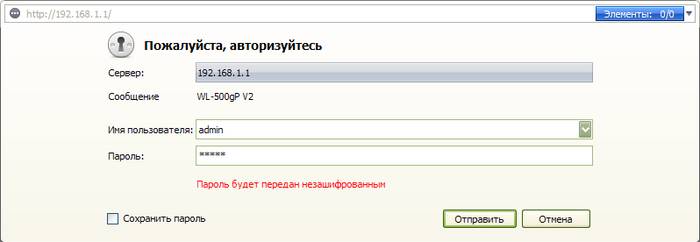
Zadání přihlašovacího jména a hesla z Wi-Fi routeru
Tím přejdete do nastavení vašeho Wi-Fi routeru. Nyní, v závislosti na modelu routeru, musíte najít něco podobného jako "Wireless Mode", Wi-FI, Wireless nebo Wlan.
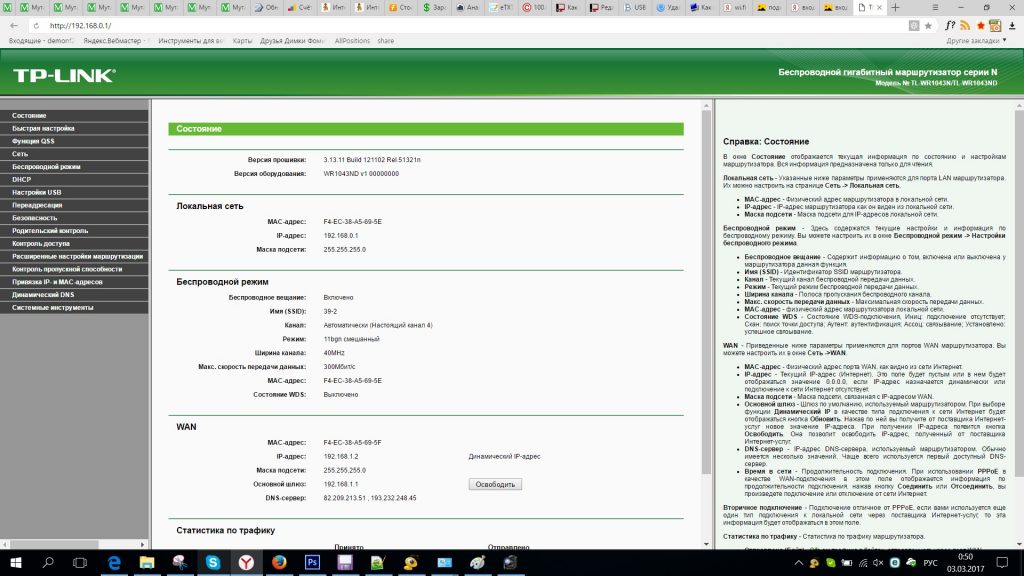
Hlavní nabídka nastavení routeru TP-Link
V našem případě existuje router TP-Link s rusifikovaným rozhraním. Na něm a téměř na všech routerech TP-Link můžete vidět heslo z Wi-Fi a změnit ho tam v nabídce „Wireless Mode“ -> „Wireless Security“.
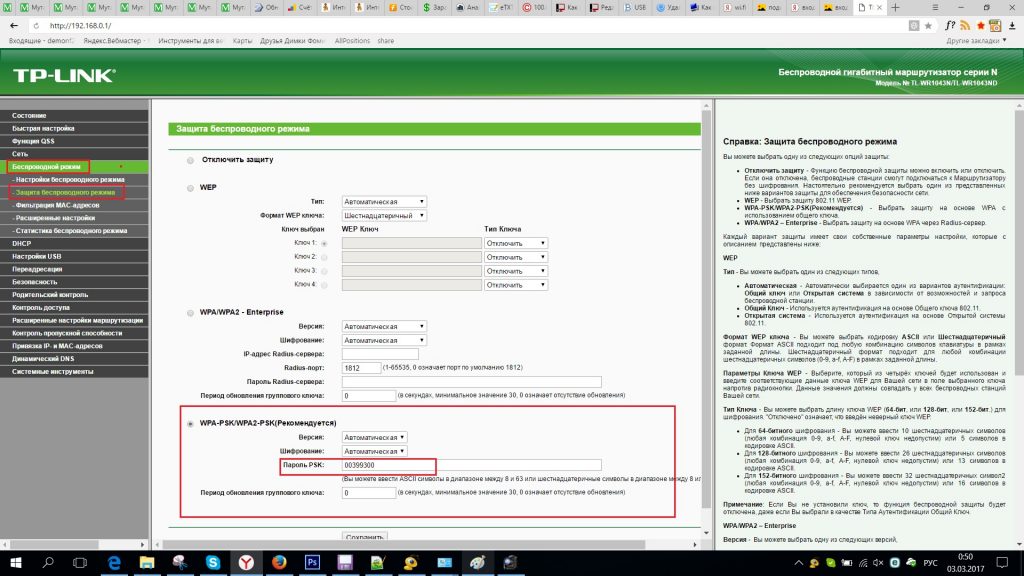
Zobrazte a změňte heslo Wi-Fi na routeru TP-Link
Sdílejte článek na sociálních sítích! Pomozte našemu webu!
Přidejte se k nám na VK!



