Dobrý den, přátelé! Dnes zjistíme, jak vytvořit záložky v prohlížeči Chrome, konkrétně jak je přidávat, mazat a třídit do složek v prohlížeči Google Chrome. Budeme tu mít hodně praxe, takže nebudu zdržovat teorií.
Jak přidat webovou stránku do záložek v prohlížeči Google Chrome
Pro začátek udělejme oblast s nimi zobrazenou bezprostředně pod adresním řádkem prohlížeče. Spustíme prohlížeč a klikneme v pravém horním rohu na nabídku v podobě tlačítka se třemi rovnoběžnými vodorovnými pruhy. Najeďte myší na položku s vhodným názvem a poté klikněte na položku „Zobrazit panel ...“.
Nyní hledáme web, který chceme přidat, a v rohu vedle nabídky klikněte na ikonu hvězdičky. Jakmile na něj klikneme, stránka se okamžitě dostane do seznamu, který potřebujeme. Zobrazí se okno, ve kterém můžeme opravit název přidaného webu a vybrat pro něj složku. Po provedení všech nastavení klikněte na tlačítko „Dokončit“:
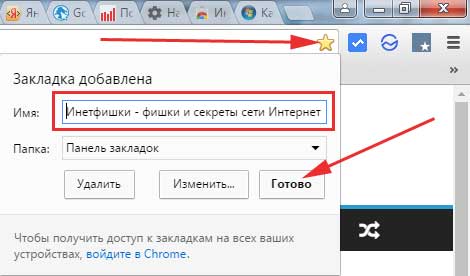
Pokud jste z předchozího odstavce nepochopili, o jakou položku jde a proč si ji vybrat, pak je to v pořádku, pak bude vše jasné v dalším odstavci.
Řazení záložek
Stiskneme nabídku a vybereme z ní položku s vhodným názvem a poté vybereme „Dispečer ...“:

Dostaneme se do stejného správce, ve kterém můžeme přidané weby mírně třídit do složek nebo skupin (jak chcete). Za tímto účelem vytvoříme několik složek pro weby stejného tématu.
Vytvořím například složku Počítačové tipy pro weby související s počítačem. Chcete-li to provést, jednoduše klikněte pravým tlačítkem myši na libovolné jméno ze seznamu a vyberte „Přidat složku“:
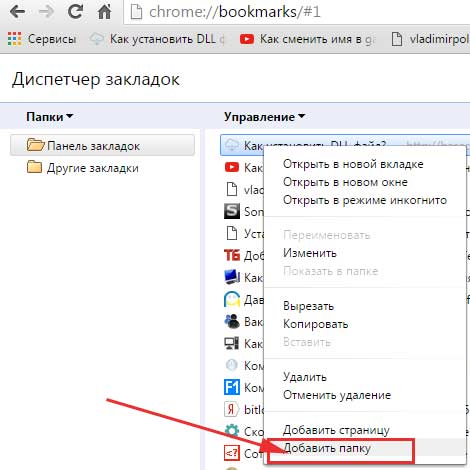
V sekci „Panel záložek“ mám podsekci „Počítačové tipy“. Nyní tam jednoduše pomocí myši přetáhneme všechny stránky související s počítačem.
Upozorňuji na skutečnost, že tato složka se okamžitě objeví v horní části odpovídajícího panelu.
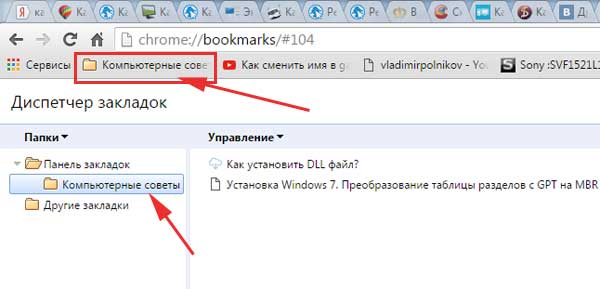
Chcete-li tedy uspořádat všechny své oblíbené stránky, můžete vytvořit několik těchto složek a přetáhnout je tam.
Pokud současně používáte prohlížeč od Yandexu a také do něj ukládáte různé weby, přečtěte si, abyste je nepřenesli ručně do Chromu:. Po vytvoření souboru HTML si přečtěte soubor .
Mazání záložek
Není zde nic složitého, můžeme jít do stejného okna správce a odstranit nepotřebné odtud, nebo přímo na horním panelu kliknout na šipku, aby se zobrazily všechny, najít nepotřebný, kliknout na něj pravým tlačítkem a vybrat " Vymazat":
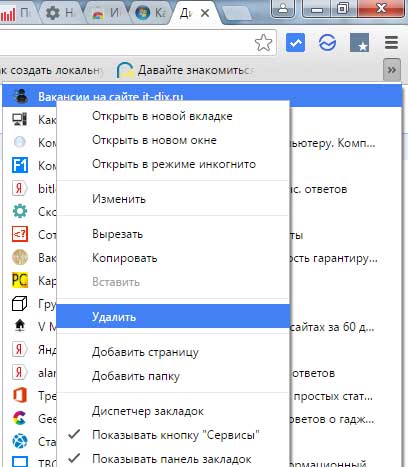
Stejným způsobem můžete smazat nějakou skupinu, kterou jsme vytvořili v posledním odstavci. Najdeme složku na panelu pod adresním řádkem, klikneme pravým tlačítkem na nepotřebnou skupinu a vybereme "Odstranit":
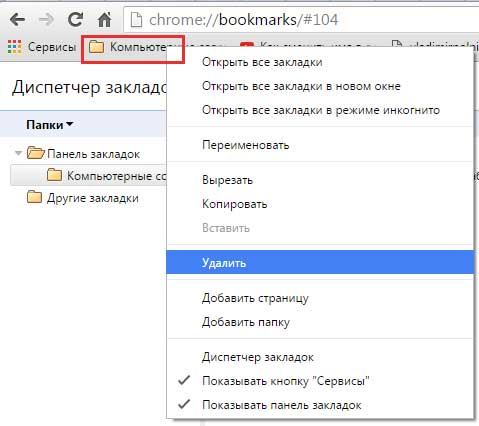
Rozšíření záložek pro Chrome
Nedávno jsem objevil docela dobré rozšíření, které umožňuje spravovat nejen záložky, ale i historii a také stahování prohlížeče.
Pokud máte zájem, můžete nainstalovat. Klikněte na nabídku, vyberte „Další nástroje – Rozšíření“:
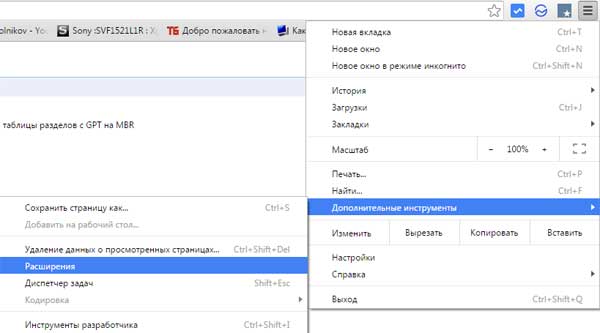
Vidíme seznam rozšíření našeho prohlížeče, přejděte úplně dolů a klikněte na odkaz „Další rozšíření“:
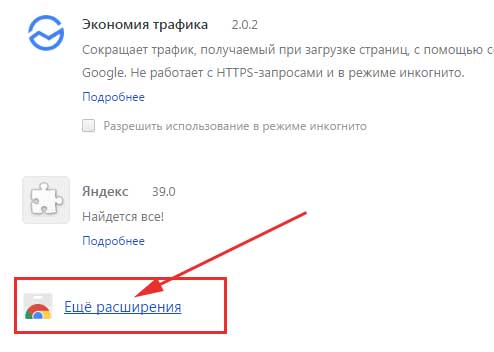
V obchodě Chrome zadáme vyhledávací dotaz „záložky“ a stiskneme Enter:
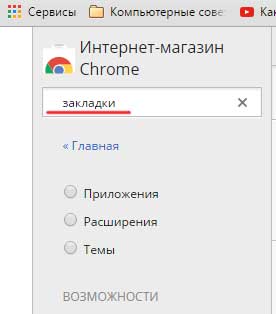
Najděte rozšíření se stejným názvem a nainstalujte jej:
Po instalaci rozšíření máme celkem pohodlný editor záložek, historie a stahování. Jeho ikona je hned vedle menu. Podívejte se na snímek obrazovky.



