Zdravo, prijatelji! Danas ćemo shvatiti kako napraviti oznake u Chromeu, odnosno kako ih dodati, izbrisati i sortirati u foldere u pregledniku Google Chrome. Ovdje ćemo imati dosta prakse, tako da neću odlagati teoriju.
Kako označiti web stranicu u Google Chrome-u
Za početak, učinimo da se područje s njima prikazuje odmah ispod adresne trake pretraživača. Pokrećemo pretraživač i kliknemo u gornjem desnom uglu menija u obliku dugmeta sa tri paralelne horizontalne pruge. Zadržite pokazivač miša iznad stavke s odgovarajućim imenom, a zatim kliknite na stavku "Prikaži ploču...".
Sada tražimo sajt koji želimo da dodamo, a u uglu, blizu menija, kliknite na ikonu zvezdice. Čim kliknemo na nju, stranica će odmah doći na listu koja nam je potrebna. Pojavit će se prozor u kojem možemo ispraviti naziv dodane stranice, kao i odabrati folder za nju. Nakon što ste izvršili sva podešavanja, kliknite na dugme "Završi":
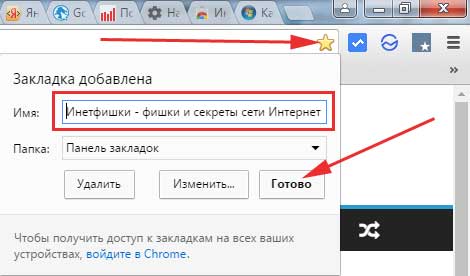
Ako iz prethodnog paragrafa niste razumjeli šta je stavka i zašto je odabrati, onda je u redu, onda će sve postati jasno u sljedećem pasusu.
Bookmark sortiranje
Pritisnemo meni i iz njega odaberemo stavku s odgovarajućim imenom, a zatim odaberemo "Dispečer...":

Ulazimo u isti menadžer u kojem možemo lagano sortirati dodane stranice u foldere ili grupe (kako želite). Da bismo to učinili, kreirat ćemo nekoliko mapa za web stranice iste teme.
Na primjer, kreiraću folder Computer Tips za web lokacije povezane s računarom. Da biste to učinili, jednostavno kliknite desnim tasterom miša na bilo koje ime sa liste i izaberite "Dodaj fasciklu":
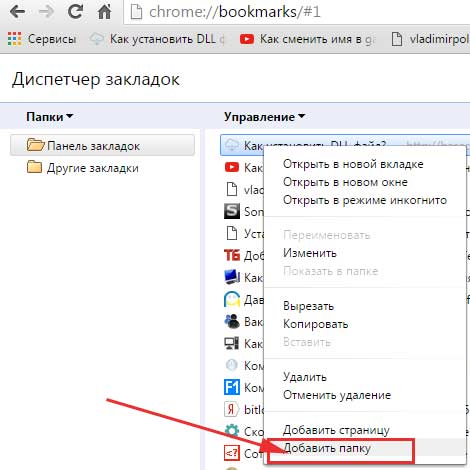
U odjeljku „Traka s oznakama“ imam pododjeljak „Savjeti za računar“. Sada, jednostavno uz pomoć miša, prevlačimo tamo sve web stranice vezane za kompjutere.
Skrećem vam pažnju da se ovaj folder odmah pojavljuje na vrhu odgovarajućeg panela.
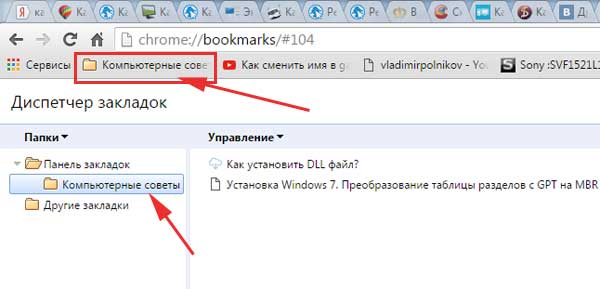
Stoga, da biste organizirali sve svoje omiljene stranice, možete napraviti nekoliko ovih mapa i prevući ih tamo.
Ako istovremeno koristite preglednik iz Yandexa, a u njega također spremate različite web stranice, onda kako ih ne biste ručno prenijeli u Chrome, pročitajte:. Nakon što kreirate HTML datoteku, pročitajte .
Brisanje obeleživača
Ovdje nema ništa komplikovano, možemo ući u isti prozor upravitelja i odatle izbrisati nepotrebne, ili desno na gornjoj ploči, kliknuti na strelicu da ih sve prikažemo, pronaći nepotreban, kliknuti desnim klikom na njega i odabrati " Izbriši":
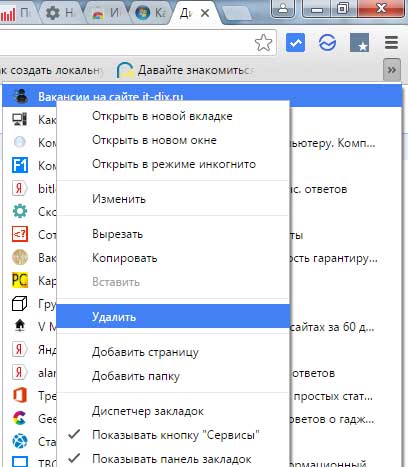
Na isti način možete izbrisati i neku grupu koju smo kreirali u prošlom pasusu. Pronalazimo fasciklu na panelu ispod adresne trake, desnom tipkom miša kliknite na nepotrebnu grupu i odaberite "Izbriši":
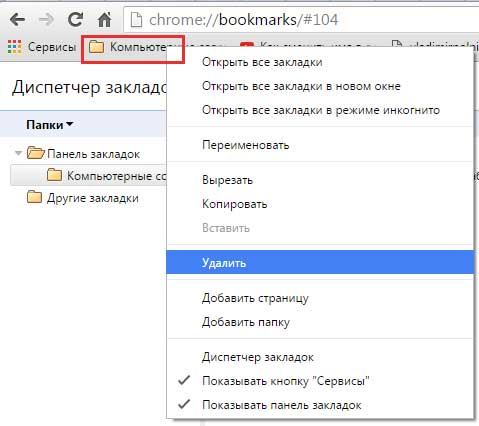
Ekstenzija za oznake za Chrome
Nedavno sam otkrio prilično dobro proširenje koje vam omogućava da upravljate ne samo oznakama, već i historijom, kao i preuzimanjima pretraživača.
Ako ste zainteresovani, možete instalirati. Kliknite na meni, odaberite "Dodatni alati - Ekstenzije":
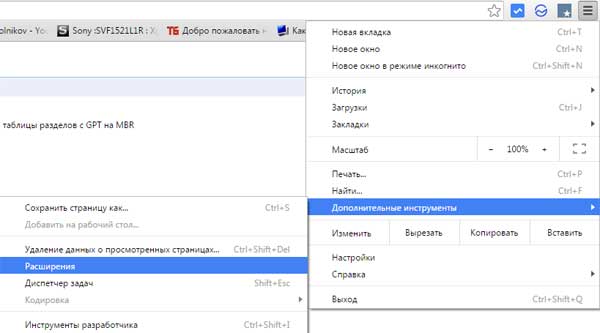
Vidimo listu ekstenzija našeg preglednika, spustimo se do samog dna i kliknemo na link "Još ekstenzija":
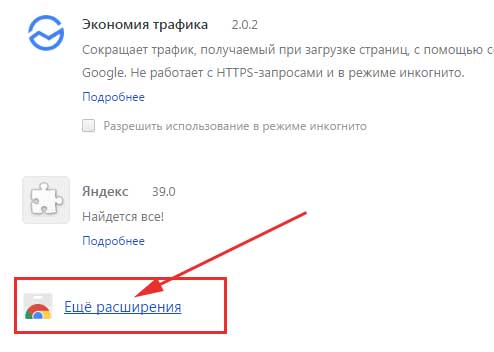
U Chrome trgovini ukucavamo upit za pretraživanje "oznake" i pritisnemo Enter:
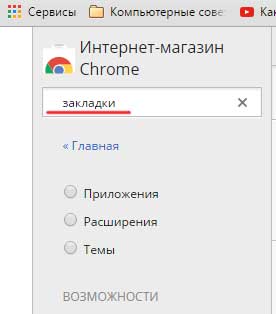
Pronađite proširenje istog imena i instalirajte ga:
Nakon instaliranja ekstenzije, imamo prilično zgodan uređivač za oznake, povijest i preuzimanja. Njegova ikona je odmah pored menija. Pogledajte snimak ekrana.



