Γεια σας φίλοι! Σήμερα θα καταλάβουμε πώς να δημιουργήσετε σελιδοδείκτες στο Chrome, δηλαδή πώς να τους προσθέσετε, να διαγράψετε και να τους ταξινομήσετε σε φακέλους στο πρόγραμμα περιήγησης Google Chrome. Εδώ θα έχουμε πολλή πρακτική, οπότε δεν θα καθυστερήσω τη θεωρία.
Πώς να προσθέσετε σελιδοδείκτη σε έναν ιστότοπο στο Google Chrome
Αρχικά, ας κάνουμε την περιοχή με αυτές να εμφανίζεται αμέσως κάτω από τη γραμμή διευθύνσεων του προγράμματος περιήγησης. Εκκινούμε το πρόγραμμα περιήγησης και κάνουμε κλικ στην επάνω δεξιά γωνία του μενού με τη μορφή ενός κουμπιού με τρεις παράλληλες οριζόντιες λωρίδες. Τοποθετήστε το δείκτη του ποντικιού πάνω από ένα στοιχείο με κατάλληλο όνομα και, στη συνέχεια, κάντε κλικ στο στοιχείο "Εμφάνιση πλαισίου ...".
Τώρα αναζητούμε τον ιστότοπο που θέλουμε να προσθέσουμε και στη γωνία, κοντά στο μενού, κάντε κλικ στο εικονίδιο με το αστέρι. Μόλις κάνουμε κλικ σε αυτό, ο ιστότοπος θα μπει αμέσως στη λίστα που χρειαζόμαστε. Θα εμφανιστεί ένα παράθυρο στο οποίο μπορούμε να διορθώσουμε το όνομα του ιστότοπου που προστέθηκε, καθώς και να επιλέξουμε έναν φάκελο για αυτόν. Αφού κάνετε όλες τις ρυθμίσεις, κάντε κλικ στο κουμπί "Τέλος":
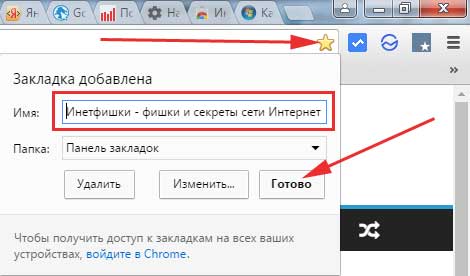
Εάν δεν καταλάβατε από την προηγούμενη παράγραφο ποιο ήταν το αντικείμενο και γιατί το επιλέξετε, τότε δεν πειράζει, τότε όλα θα ξεκαθαρίσουν στην επόμενη παράγραφο.
Ταξινόμηση σελιδοδεικτών
Πατάμε το μενού και επιλέγουμε ένα στοιχείο με κατάλληλο όνομα από αυτό και, στη συνέχεια, επιλέγουμε "Dispatcher ...":

Μπαίνουμε στον ίδιο διαχειριστή στον οποίο μπορούμε να ταξινομήσουμε ελαφρώς τους προστιθέμενους ιστότοπους σε φακέλους ή ομάδες (όπως θέλετε). Για να γίνει αυτό, θα δημιουργήσουμε αρκετούς φακέλους για τοποθεσίες του ίδιου θέματος.
Για παράδειγμα, θα δημιουργήσω έναν φάκελο Συμβουλές υπολογιστή για τοποθεσίες που σχετίζονται με υπολογιστές. Για να το κάνετε αυτό, απλώς κάντε δεξί κλικ σε οποιοδήποτε όνομα από τη λίστα και επιλέξτε "Προσθήκη φακέλου":
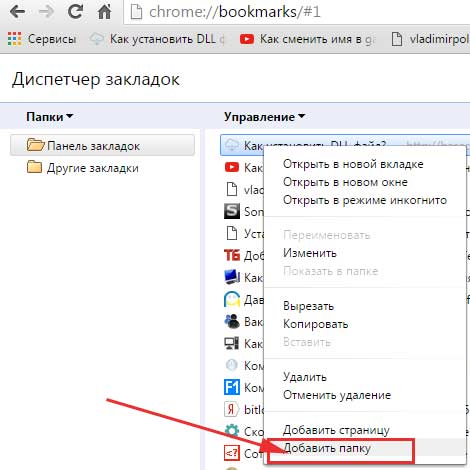
Στην ενότητα "Γραμμή σελιδοδεικτών", έχω μια υποενότητα "Συμβουλές υπολογιστή". Τώρα, απλά με τη βοήθεια του ποντικιού, σύρουμε εκεί όλους τους ιστότοπους που σχετίζονται με υπολογιστές.
Εφιστώ την προσοχή σας στο γεγονός ότι αυτός ο φάκελος εμφανίζεται αμέσως στο επάνω μέρος του αντίστοιχου πίνακα.
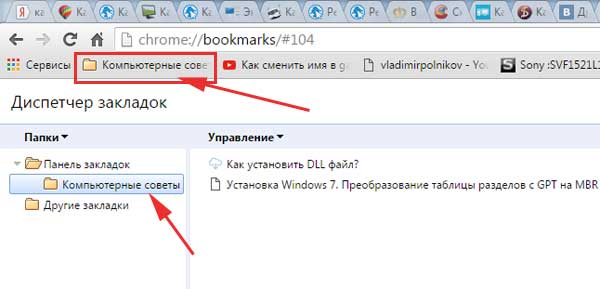
Έτσι, για να οργανώσετε όλους τους αγαπημένους σας ιστότοπους, μπορείτε να δημιουργήσετε αρκετούς από αυτούς τους φακέλους και να τους σύρετε εκεί.
Εάν χρησιμοποιείτε ταυτόχρονα ένα πρόγραμμα περιήγησης από το Yandex και αποθηκεύετε επίσης διάφορους ιστότοπους σε αυτό, τότε για να μην τους μεταφέρετε χειροκίνητα στο Chrome, διαβάστε:. Αφού δημιουργήσετε το αρχείο HTML, διαβάστε το .
Διαγραφή σελιδοδεικτών
Δεν υπάρχει τίποτα περίπλοκο εδώ, μπορούμε να πάμε στο ίδιο παράθυρο του διαχειριστή και να διαγράψουμε τα περιττά από εκεί ή ακριβώς στον επάνω πίνακα, κάντε κλικ στο βέλος για να τα εμφανίσετε όλα, βρείτε το περιττό, κάντε δεξί κλικ πάνω του και επιλέξτε " Διαγράφω":
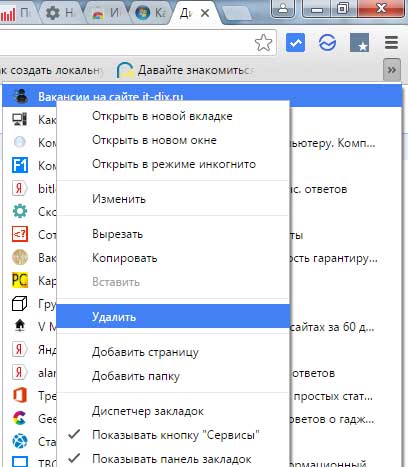
Με τον ίδιο τρόπο, μπορείτε να διαγράψετε κάποια ομάδα που δημιουργήσαμε στην τελευταία παράγραφο. Βρίσκουμε τον φάκελο στον πίνακα κάτω από τη γραμμή διευθύνσεων, κάνουμε δεξί κλικ στην περιττή ομάδα και επιλέγουμε "Διαγραφή":
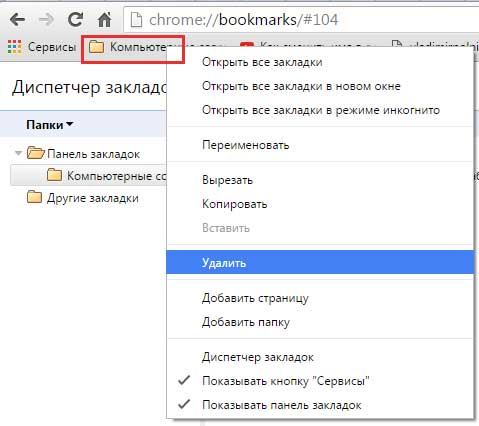
Επέκταση σελιδοδείκτη για Chrome
Πιο πρόσφατα, ανακάλυψα μια αρκετά καλή επέκταση που σας επιτρέπει να διαχειρίζεστε όχι μόνο τους σελιδοδείκτες, αλλά και το ιστορικό, καθώς και τις λήψεις του προγράμματος περιήγησης.
Εάν ενδιαφέρεστε, μπορείτε να εγκαταστήσετε. Κάντε κλικ στο μενού, επιλέξτε "Πρόσθετα εργαλεία - Επεκτάσεις":
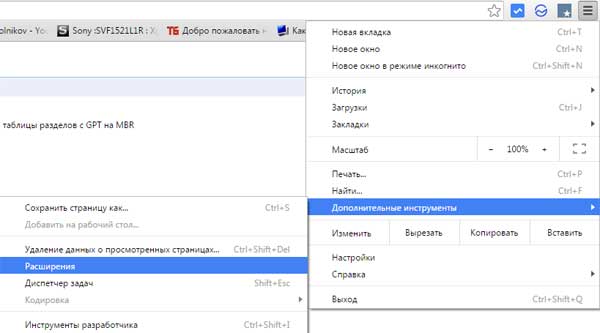
Βλέπουμε μια λίστα με τις επεκτάσεις του προγράμματος περιήγησής μας, κατεβαίνουμε στο κάτω μέρος και κάνουμε κλικ στον σύνδεσμο "Περισσότερες επεκτάσεις":
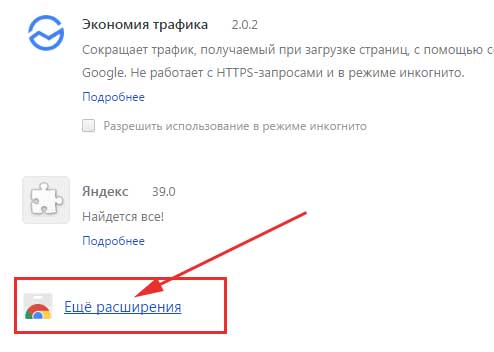
Στο κατάστημα Chrome, χτυπάμε το ερώτημα αναζήτησης "σελιδοδείκτες" και πατάμε Enter:
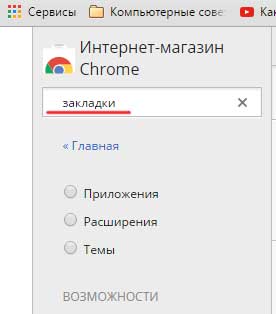
Βρείτε την επέκταση με το ίδιο όνομα και εγκαταστήστε την:
Μετά την εγκατάσταση της επέκτασης, έχουμε ένα αρκετά βολικό πρόγραμμα επεξεργασίας για σελιδοδείκτες, ιστορικό και λήψεις. Το εικονίδιό του βρίσκεται ακριβώς δίπλα στο μενού. Δείτε το στιγμιότυπο οθόνης.



