Halo teman teman! Hari ini kita akan mengetahui cara membuat bookmark di Chrome, yaitu cara menambah, menghapus, dan mengurutkannya ke dalam folder di browser Google Chrome. Kami akan memiliki banyak latihan di sini, jadi saya tidak akan menunda teorinya.
Cara Menandai Situs Web di Google Chrome
Untuk memulainya, mari buat area dengan mereka ditampilkan tepat di bawah bilah alamat browser. Kami meluncurkan browser dan klik di sudut kanan atas pada menu dalam bentuk tombol dengan tiga garis horizontal paralel. Arahkan kursor ke item dengan nama yang sesuai, lalu klik item "Tampilkan panel ...".
Sekarang kami mencari situs yang ingin kami tambahkan, dan di sudut, di dekat menu, klik ikon bintang. Begitu kita mengkliknya, situs tersebut akan langsung masuk ke dalam daftar yang kita butuhkan. Kami akan memunculkan jendela di mana kami dapat memperbaiki nama situs yang ditambahkan, serta memilih folder untuk itu. Setelah Anda membuat semua pengaturan, klik tombol "Selesai":
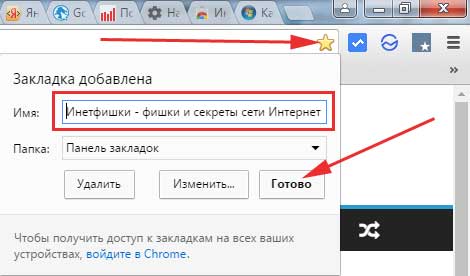
Jika Anda tidak mengerti dari paragraf sebelumnya apa item itu dan mengapa memilihnya, maka tidak apa-apa, maka semuanya akan menjadi jelas di paragraf berikutnya.
Penyortiran bookmark
Kami menekan menu dan memilih item dengan nama yang sesuai darinya, lalu pilih "Dispatcher ...":

Kami masuk ke pengelola yang sama di mana kami dapat sedikit mengurutkan situs yang ditambahkan ke dalam folder atau grup (sesuka Anda). Untuk melakukan ini, kami akan membuat beberapa folder untuk situs dengan subjek yang sama.
Misalnya, saya akan membuat folder Tips Komputer untuk situs terkait komputer. Untuk melakukan ini, cukup klik kanan pada nama apa pun dari daftar dan pilih "Tambah Folder":
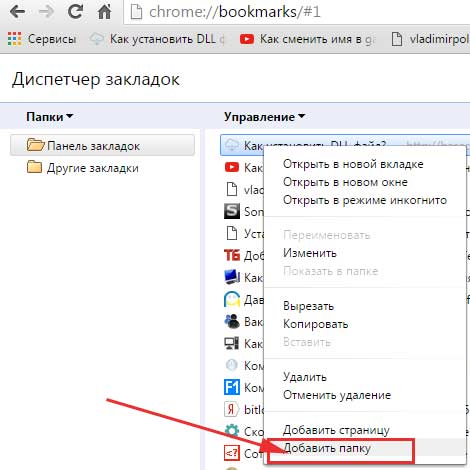
Di bagian "Bilah Bookmark", saya memiliki sub-bagian "Tips Komputer". Sekarang, cukup dengan bantuan mouse, kami menyeret semua situs yang berhubungan dengan komputer ke sana.
Saya menarik perhatian Anda pada fakta bahwa folder ini segera muncul di bagian atas panel yang sesuai.
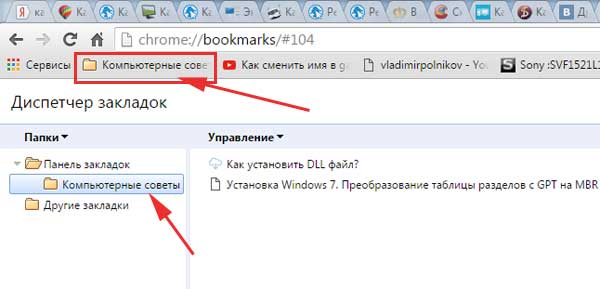
Jadi, untuk mengatur semua situs favorit Anda, Anda dapat membuat beberapa folder ini dan menyeretnya ke sana.
Jika Anda menggunakan browser dari Yandex secara bersamaan, dan juga menyimpan berbagai situs di dalamnya, maka agar tidak mentransfernya secara manual ke Chrome, baca:. Setelah Anda membuat file HTML, baca file .
Menghapus bookmark
Tidak ada yang rumit di sini, kita bisa masuk ke jendela manajer yang sama dan menghapus yang tidak perlu dari sana, atau tepat di panel atas, klik panah untuk menampilkan semuanya, temukan yang tidak perlu, klik kanan padanya dan pilih " Menghapus":
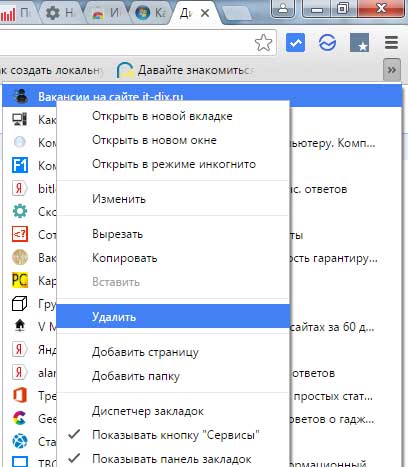
Dengan cara yang sama, Anda dapat menghapus beberapa grup yang kita buat di paragraf terakhir. Kami menemukan folder pada panel di bawah bilah alamat, klik kanan pada grup yang tidak perlu dan pilih "Hapus":
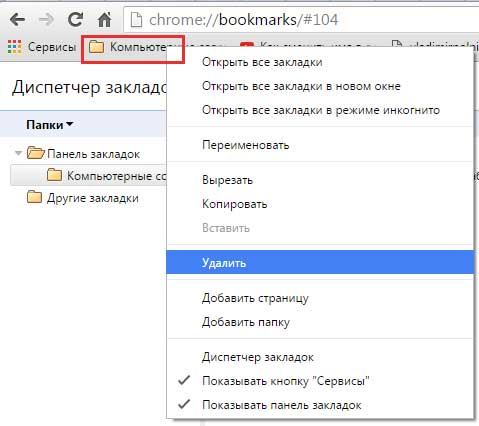
Ekstensi bookmark untuk Chrome
Baru-baru ini, saya menemukan ekstensi yang cukup bagus yang memungkinkan Anda untuk mengelola tidak hanya bookmark, tetapi juga riwayat, serta unduhan browser.
Jika Anda tertarik, Anda dapat menginstal. Klik menu, pilih "Alat tambahan - Ekstensi":
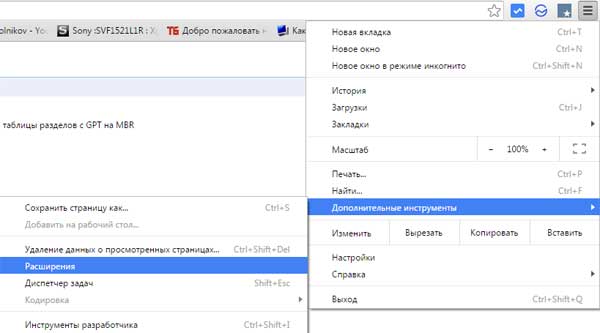
Kami melihat daftar ekstensi browser kami, turun ke bagian paling bawah dan klik tautan "Ekstensi lainnya":
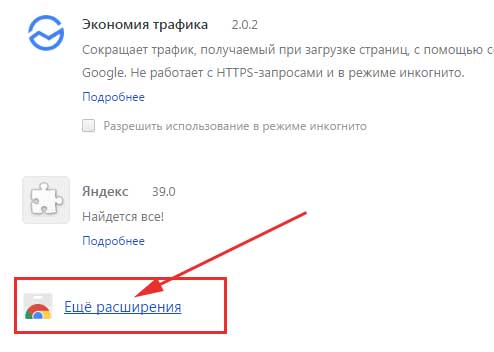
Di toko Chrome, kami menekan permintaan pencarian "bookmark" dan tekan Enter:
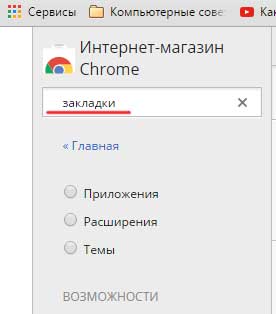
Temukan ekstensi dengan nama yang sama dan instal:
Setelah menginstal ekstensi, kami memiliki editor yang cukup nyaman untuk bookmark, riwayat, dan unduhan. Ikonnya berada tepat di sebelah menu. Lihatlah tangkapan layar.



