
baglioreè un punto luminoso di luce riflessa su una superficie illuminata, che appare come un riflesso speculare di potenti sorgenti luminose. Tali sorgenti luminose possono essere, ad esempio, il sole, il flash o altri dispositivi di illuminazione (Fig. 1).

Fig.1 Abbagliamento del sole, che deve essere rimosso dalla foto.
In molte fotografie, le alte luci sono belle e fanno parte della loro composizione, ma a volte le alte luci devono essere rimosse. Fare questo non è così facile come potrebbe sembrare a prima vista. Le difficoltà sorgono a causa del fatto che la luminosità delle alte luci va oltre la gamma tonale della foto.
Spesso, quando si rimuove un'evidenziazione da una foto in Photoshop, viene semplicemente resa più scura, simulando l'uniformità della superficie. Questo approccio è possibile nei casi in cui l'abbagliamento ha una dimensione insignificante per il motivo della trama o è riflesso da una superficie piana.
Se la superficie ha una trama o un motivo, i dettagli si perdono nel bagliore, diventando una macchia bianca uniforme. Un posto del genere sembra brutto, indipendentemente dalla sua luminosità. L'evidenziazione viene rimossa mascherandola con gli strumenti Timbro o Toppa, ma allo stesso tempo si perde la possibilità di regolare i contorni dell'area ripristinata, la sua luminosità, forma e posizione.
La cosa più difficile è rimuovere un grande bagliore da una voluminosa superficie sferica, su cui il motivo ha linee curve, come, ad esempio, su. Come farlo usando semplici metodi di Photoshop è descritto in questo articolo.
Come rimuovere l'abbagliamento e restituire i dettagli
Se c'è un punto culminante sulla superficie, allora c'è una parte della superficie senza di essa. Questa superficie può essere presa per ripristinare i dettagli persi nell'area di sovraesposizione e in Photoshop, inserirla esattamente al posto del riverbero rimosso dalla foto.
Allo stesso tempo, è possibile lavorare con la trama sostituita su un livello separato. Ciò offre un vantaggio rispetto alla normale copia nell'area di evidenziazione con gli strumenti Timbro o Patch di Photoshop.
Ad esempio, in Photoshop rimuoveremo il bagliore dalla foto. Quindi, in ordine.
Preparare una maschera per un bagliore
Per rimuovere un riflesso da una foto, è necessario localizzarla. È conveniente farlo con una maschera. Ti consentirà di evidenziare con precisione l'abbagliamento e di effettuare una transizione graduale dalla superficie del materiale all'area di abbagliamento.
Creeremo una maschera del bagliore rimosso dalla foto in Photoshop da una copia del livello di sfondo, che realizzeremo utilizzando i pulsanti " Ctrl+J» (fig. 2).
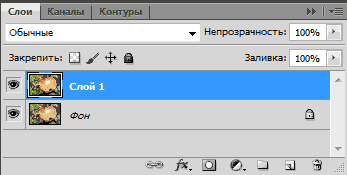
Fig.2 Nuovo strato per la maschera dell'abbagliamento da rimuovere.
Per creare una maschera di un bagliore da rimuovere, devi prima selezionarla. Per fare ciò, vai al menu di Photoshop nella sezione "Seleziona" e seleziona la voce "Gamma colori". Nella finestra omonima sottostante, è necessario impostare la modalità di visualizzazione "Sfondo nero" (Fig. 3).
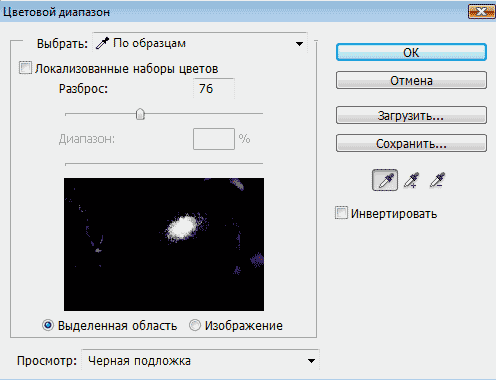
Fig.3 Finestra di selezione dell'abbagliamento da rimuovere.
Nella modalità "Sottofondo nero", la foto appare come una maschera di livello, in cui l'area sfocata dell'evidenziazione è chiaramente visibile (Fig. 4).

Fig.4 Rimosso l'abbagliamento nello "Sfondo nero".
Nella finestra "Gamma di colori", sposta il cursore "Dispersione" e osserva la maschera della foto. Dobbiamo ottenere lo schema completo del momento clou. In questo caso appariranno altre aree della foto, che poi rimuoveremo sulla maschera di livello (Fig. 4).
Dopo che l'area dell'abbagliamento da rimuovere è ben visibile sulla maschera, nella finestra "Gamma colori", fare clic sul pulsante "OK". Sulla foto verrà caricata l'area di selezione dell'abbagliamento: la "traccia delle formiche" (Fig. 5).

Fig.5 L'area selezionata per l'abbagliamento rimossa dalla foto.
In questo caso, la linea di selezione sarà più piccola dell'area di evidenziazione sulla maschera, oppure potrebbe non esistere affatto. Photoshop mostra la linea dell'area di selezione solo per la parte più chiara. La parte nascosta della selezione sarà visibile sulla maschera di livello.
Per creare una maschera di livello, devi andare al livello superiore nella palette Livelli e, con la selezione attiva, premere il terzo pulsante da sinistra nella parte inferiore della palette. Nel livello apparirà una miniatura della maschera di livello (Fig. 6).
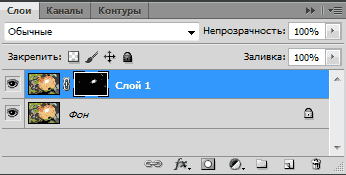
Fig.6 Maschera di livello per l'area dell'abbagliamento da rimuovere.
Ora, tenendo premuto il alt”, fare clic sulla miniatura della maschera di livello. Si aprirà una maschera di livello simile alla vista Sottofondo nero. Seleziona lo strumento "Pennello" e dipingi con il nero sulla maschera di livello tutte le aree chiare ad eccezione del riflesso che viene rimosso (Fig. 7).
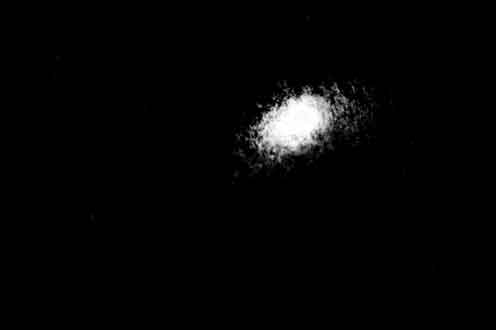
Fig.7 Sulla maschera di livello deve rimanere solo l'area del riverbero da rimuovere.
Apri la tavolozza "Maschere" e usa il cursore "Piuma" per sfocare l'evidenziazione in modo da rimuovere i bordi strappati - circa 35 pixel (Fig. 8).
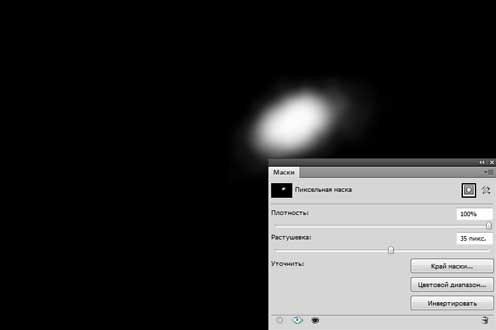
Fig.8 Sfoca la maschera dello strato di abbagliamento per rimuovere i bordi frastagliati.
Successivamente, fai clic sulla miniatura del livello per uscire dalla maschera. Tenendo premuto il " Ctrl» Fare clic sulla miniatura della maschera di livello. Apparirà una selezione uniforme per l'evidenziazione da rimuovere (Fig. 9).

Fig.9 Area selezionata dell'abbagliamento da rimuovere.
Dopo che viene visualizzata la selezione del riflesso, nella tavolozza Livelli, fai clic sull'icona della maschera di livello e tieni premuto il pulsante sinistro del mouse, trasferiscilo nel cestino - l'angolo in basso a sinistra della tavolozza, oppure disattivalo facendo clic con il pulsante premuto Spostare". Per una possibile correzione, è meglio andarsene.
Pulsante " Eliminare» eliminare l'area dell'abbagliamento da rimuovere e utilizzare il « ctrl+d» deselezionare. La maschera per la texture abbagliante è pronta. Passiamo al passaggio successivo.
Regolazione della trama
Per prima cosa dobbiamo preparare uno strato su cui sceglieremo una texture per riempire l'area del riverbero da rimuovere. Vai al livello di sfondo e usa lo strumento Lazo per selezionare l'oggetto con la trama. Non hai davvero bisogno di separarti. Solo la trama dovrebbe rientrare nell'area di selezione (Fig. 10).

Fig.10 Oggetto selezionato prima della copia su un nuovo livello.
Pulsanti « Ctrl+J»Copia l'oggetto selezionato su un nuovo livello. Questo lascerà solo la trama dell'oggetto con un bagliore sul livello (Fig. 11).
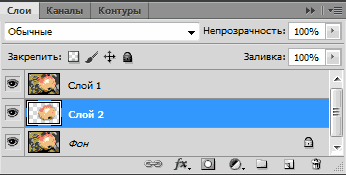
Fig.11 Strato con una texture per l'abbagliamento da rimuovere.
Devi tagliare un oggetto dal livello in modo che i suoi bordi siano visibili nella foto durante la trasformazione. In caso contrario, l'area della foto dovrà essere ridotta e questo è un lavoro su scala ridotta.
Essere su un nuovo livello usando i pulsanti " ctrl+t» Attivare la modalità di trasformazione. Apparirà una cornice rettangolare attorno all'oggetto su un nuovo livello, con la quale potrai trasformarlo e vedere dove si trova sotto la maschera (Fig. 12).

Fig.12 Strato di texture in modalità di trasformazione.
Pulsante " V»seleziona lo strumento sposta e inizia a spostare il livello, regolando la trama nell'evidenziazione ai suoi bordi. Nel nostro esempio, è più conveniente spostare il livello nella direzione della freccia. Per perfezionare la trama, il livello può essere ruotato, rimpicciolito, espanso e la sua opacità cambiata.
Nel caso in cui l'evidenziazione abbia una dimensione grande, non è necessario provare a riempirla completamente con una trama. È meglio farlo a pezzi. Per fare ciò, troviamo l'opzione di maggior successo per riempire il bagliore con una trama (Fig. 12) e ci fermiamo qui.
Nella tavolozza "Livelli", vai al livello superiore e fai clic su " e Seleziona lo strumento Gomma. Regola la sua opacità e pressione al 20 - 30% e passala lungo il bordo della trama incollata per renderla meno evidente.
Vai al livello superiore e usa " Ctrl+Alt+Maiusc+E» Crea un livello appiattito condiviso. Il risultato della prima regolazione della trama per l'evidenziazione rimossa viene fissato su di esso (Fig. 13).
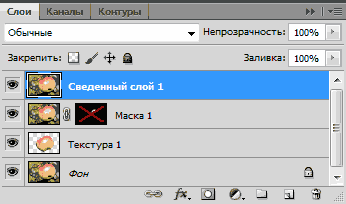
Fig.13 Il risultato dell'adattamento della trama è fissato sullo strato appiattito.
Dopo aver appiattito i livelli, sulla foto rimarrà un'evidenziazione più piccola. Per rimuoverlo, è necessario ripetere i passaggi, a partire dalla creazione. Il livello appiattito dovrebbe essere utilizzato come livello di sfondo. L'abbagliamento nel nostro caso viene rimosso in tre parti. Per ogni maschera, texture e livello appiattito, crea una cartella di gruppi di livelli separata (Fig. 14).

Fig.14 L'area dell'abbagliamento da rimuovere viene riempita con la trama tre volte.
In alcune foto, l'abbagliamento può essere rimosso in una volta sola e potrebbero essere necessarie più di tre maschere. Dipende dalla dimensione dell'evidenziazione rimossa e dal motivo della trama. Più complesso è il disegno, più piccola sarà l'area di riempimento della trama.
Questo completa la regolazione della trama. Passiamo al passaggio successivo.
Mostriamo la trama
Dopo aver regolato la trama nell'area dell'evidenziazione da rimuovere, è necessario allineare il motivo luminoso dell'oggetto nell'area dell'evidenziazione e attorno ad esso in base all'illuminazione dell'intero oggetto.
Nella tavolozza "Livelli", vai al livello superiore e usa " Ctrl+Alt+Maiusc+E»Crea un livello appiattito condiviso su di esso. Seleziona per esso la modalità di fusione "Moltiplicazione" e crea una maschera di livello (il terzo pulsante nella parte inferiore della tavolozza a sinistra) (Fig. 15).
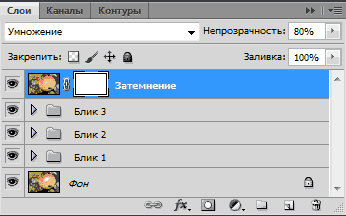
Fig. 15 Il livello globale appiattito nella modalità di fusione Moltiplica.
Pulsante " B Seleziona lo strumento Pennello. Imposta la sua opacità al 15%. Pulsanti « D" e " X» Imposta il colore principale su bianco. Fare clic sulla maschera di livello e utilizzare il " Ctrl+I» invertirlo in nero. Iniziamo a dipingere sulla maschera di livello, ombreggiando l'area di evidenziazione (Fig. 16).

Fig.16 Allineare la luminosità dell'area di evidenziazione e attorno ad essa.
Dopo aver oscurato l'area del bagliore da rimuovere, selezionarne la trama. Per fare ciò, usa il " Ctrl+Alt+Maiusc+E» Crea un livello appiattito condiviso. Nel menu "Filtri" del programma, selezionare "Altro" e "Contrasto colore". Nelle impostazioni del filtro, imposta il raggio su 7 pixel. (fig.17).
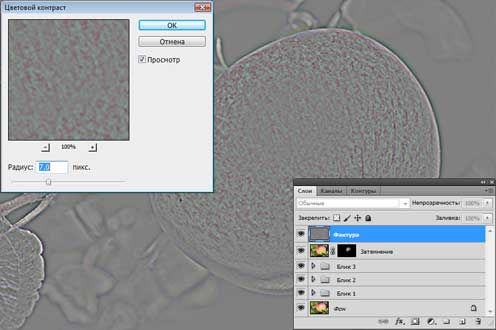
Fig.17 Applicare il filtro "Color Contrast" sullo strato appiattito.
Imposta la modalità di fusione per il livello su Sovrapponi, aggiungi una maschera al livello e invertila con i pulsanti " Ctrl+I". Seleziona "Pennello" con opacità del 20%. Trovandosi sulla maschera di livello, dipingi con il colore bianco nell'area di evidenziazione, mostrando la trama del materiale (Fig. 18).

Fig.18 Nella zona dell'abbagliamento da rimuovere, mostriamo la trama del materiale.
Questo completa il processo di rimozione del bagliore dalla foto. Per confronto, la Fig. 19 mostra una parte della fotografia con un bagliore prima e dopo la sua rimozione.

Fig.19 L'area dell'abbagliamento da rimuovere prima e dopo la sua rimozione.
L'intero processo di rimozione del bagliore dalla foto non ha richiesto più di 5 minuti. Con una chiara comprensione di tutti i punti di questo metodo, puoi rimuovere i riflessi dalle foto molto rapidamente. È possibile acquisire il file sorgente con tutti i livelli descritti in questo articolo.
Cos'altro rimuovere dalle foto in Photoshop oltre all'abbagliamento è descritto nei seguenti capitoli dell'articolo:



