Al giorno d'oggi, quasi tutti gli utenti Internet attivi a casa hanno un router Wi-Fi. Questo è comodo quando più dispositivi della casa, come TV, smartphone, laptop e tablet, devono essere collegati a Internet.
È qui che il router Wi-Fi viene in soccorso. Ma qualsiasi Wi-Fi deve essere protetto da password per prevenire connessioni illegali.
Questa stessa password viene inserita per un dispositivo quando connesso 1 volta e non viene mai più richiesta. Successivamente, la password viene dimenticata in modo sicuro e quando viene collegato un nuovo dispositivo o viene ricollegato il vecchio dispositivo, il suo inserimento diventa impossibile.
In questo articolo parleremo di come sia possibile tramite un laptop o un computer già connesso ad esso.
Visualizza la password Wi-Fi su un altro computer
Se hai un altro computer o laptop che è già connesso al Wi-Fi (ovvero, tramite Wi-Fi, non via cavo), la password da cui devi scoprire, quindi segui questi passaggi (il metodo funziona su qualsiasi versione di Windows - XP, 7, 8.1, 10).
Troviamo l'icona di connessione nell'angolo in basso a destra.
icona della connessione di rete
Fare clic con il pulsante destro del mouse e selezionare "Centro connessioni di rete e condivisione" (per Windows XP - "Connessioni di rete").
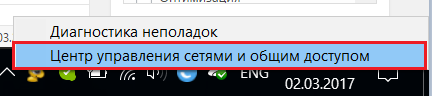
Vai al Centro connessioni di rete e condivisione
Nella finestra che si apre, clicca una volta con il tasto sinistro sull'icona della connessione wireless attiva.
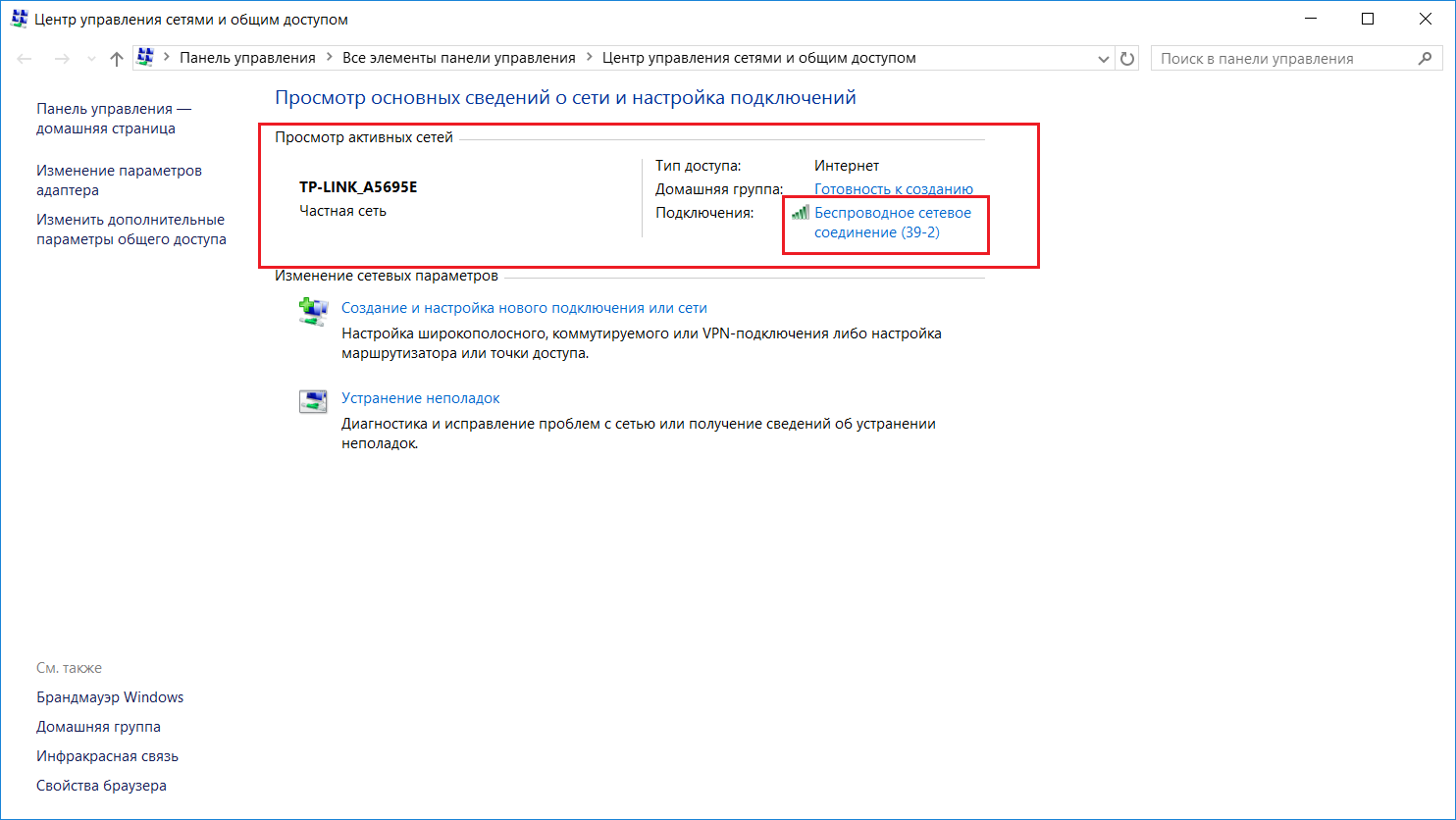
Selezione di una connessione wireless attiva
Si aprirà una finestra di stato in cui è necessario selezionare "Proprietà rete wireless".
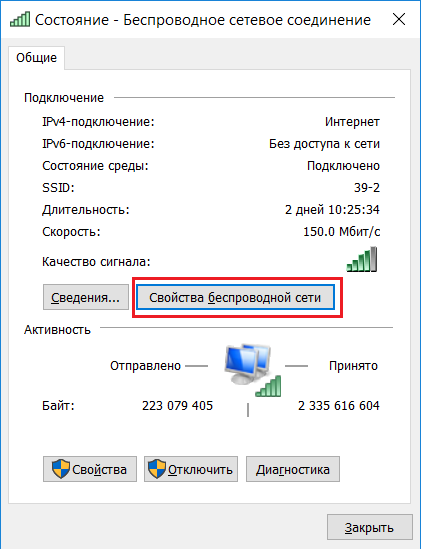
Visualizzazione delle proprietà di una connessione wireless attiva
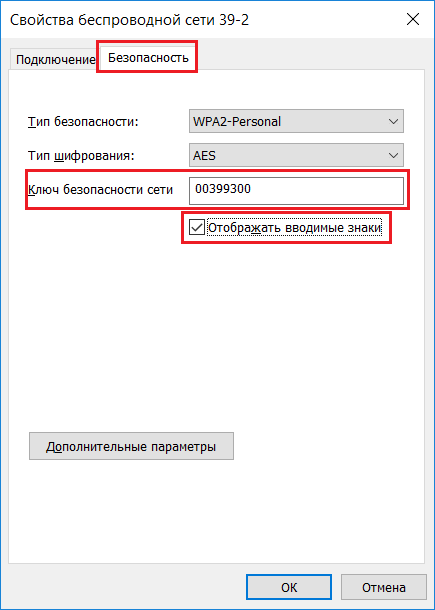
Visualizza la password dal tuo Wi-Fi sul computer
Successivamente, la password del tuo punto Wi-Fi verrà visualizzata nella riga "Chiave di sicurezza di rete".
Come scoprire la password da un router Wi-Fi tramite un computer collegato ad esso con un filo?
Ora considereremo la situazione in cui è necessario scoprire la password dal router, avendo un computer collegato ad esso tramite un cavo.
La prima cosa da cui partire è scoprire l'indirizzo del gateway nella configurazione di rete. Questo indirizzo sarà l'indirizzo del nostro router, a cui devi andare per scoprire la password.
Come nel caso precedente, in basso troviamo l'icona della connessione di rete e facciamo clic destro su di essa. Quindi, seleziona "Centro connessioni di rete e condivisione" dal menu a discesa.

Accedi al Centro connessioni di rete e condivisione
Selezioniamo una connessione attiva tramite la rete locale con un solo clic del tasto sinistro del mouse nella finestra che si apre.
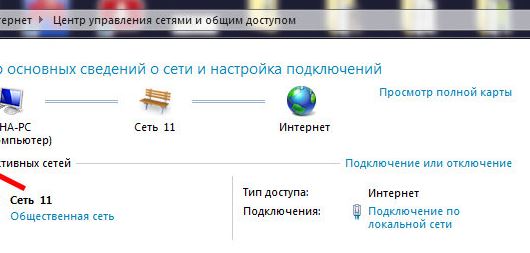
Selezione di una connessione cablata attiva
Nella finestra dello stato della connessione che si apre, fare clic sul pulsante "Dettagli".
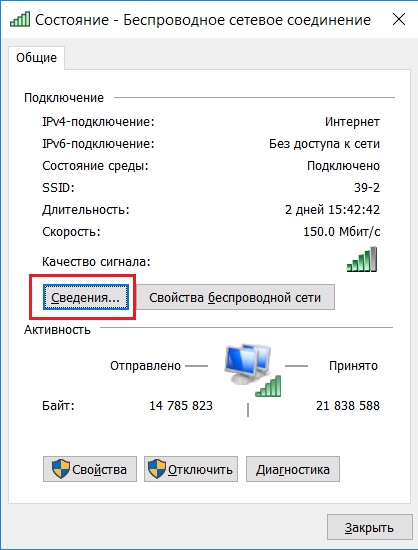
Visualizza i dettagli della connessione LAN cablata
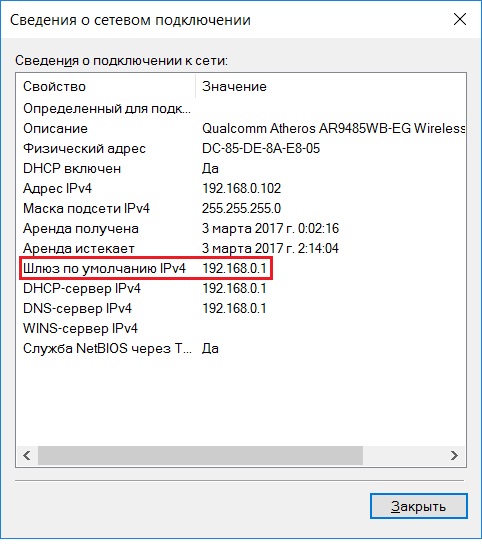
Vista gateway. che è l'indirizzo del router
Apri un qualsiasi browser e inserisci l'indirizzo IP dei numeri dalla riga sopra. Nel nostro caso, questo è 192.168.0.1.
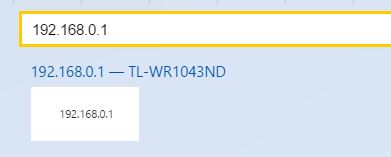
Immettere l'indirizzo del router per accedere alle sue impostazioni
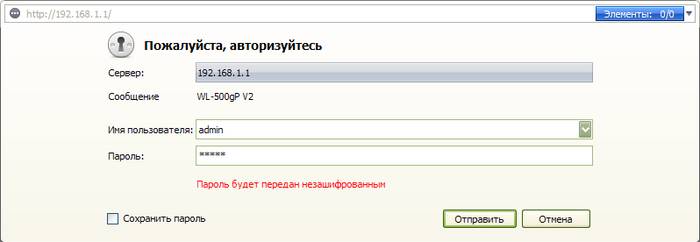
Inserimento di login e password dal router Wi-Fi
Quindi, andrai alle impostazioni del tuo router Wi-Fi. Ora, a seconda del modello del router, devi trovare qualcosa di simile a "Wireless Mode", Wi-FI, Wireless o Wlan.
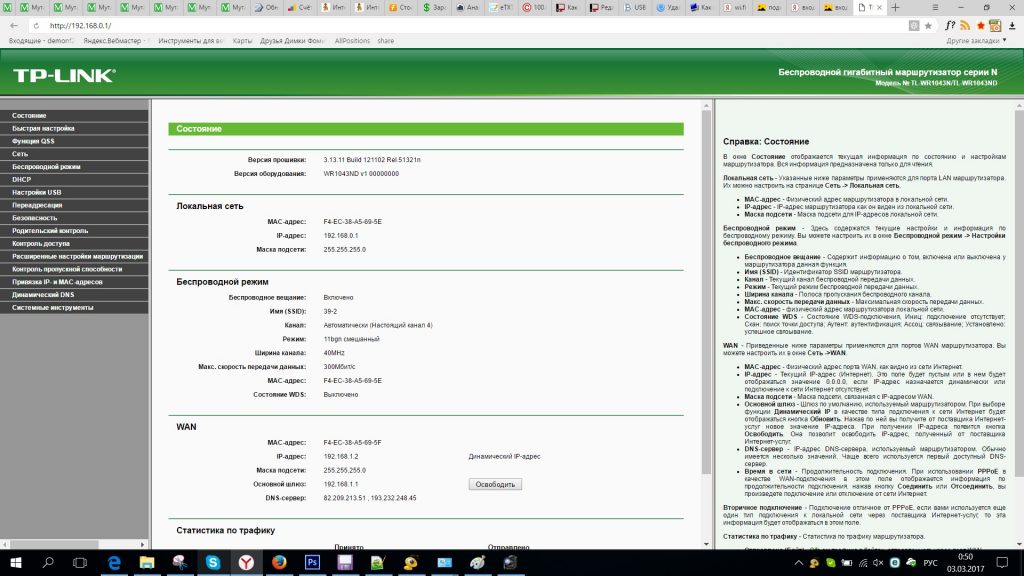
Menu principale delle impostazioni del router TP-Link
Nel nostro caso, c'è un router TP-Link con un'interfaccia russificata. Su di esso e su quasi tutti i router TP-Link, puoi vedere la password dal Wi-Fi e cambiarla lì nel menu "Modalità wireless" -> "Sicurezza wireless".
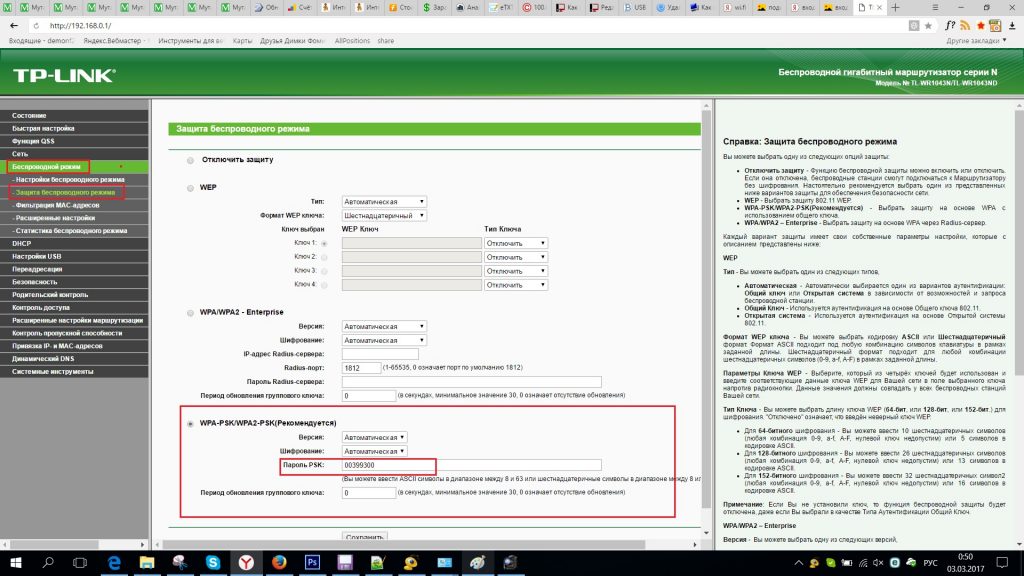
Visualizza e modifica la password Wi-Fi sul router TP-Link
Condividi l'articolo sui social network! Aiuta il nostro sito!
Unisciti a noi su VK!



