Il tentativo di connessione a una rete Wi-Fi potrebbe far sì che il laptop trovi la rete, si connetta ad essa, ma non sia in grado di utilizzare Internet. Se il laptop rileva che non c'è accesso a Internet mentre la rete è connessa, ti avviserà di questo con un'icona a forma di triangolo giallo accanto all'icona Wi-Fi connessa.
Motivi per non avere internet
La causa del problema risiede nel router, nella connessione Internet o nel laptop stesso, quindi i metodi seguenti ti aiuteranno a risolverlo in tutti i casi. Forse Internet stesso non funziona a causa di problemi dal lato dell'operatore o si è verificato un guasto nel router che ha causato la perdita della rete o il laptop ha riconosciuto e utilizzato in modo errato la rete.
L'elenco delle possibili cause è lungo e deve essere ristretto. Prima di tutto, prendi un altro dispositivo, come un telefono o un tablet, e prova a utilizzarlo per accedere a Internet tramite la stessa rete Wi-Fi. Se funziona, il problema è esclusivamente nel laptop.
Il laptop dice che non c'è accesso a Internet
Se Internet non è disponibile su altri dispositivi, è necessario capire se il motivo è nel cavo Internet o nel router. Per scoprirlo, devi provare a utilizzare la connessione Internet direttamente tramite il laptop. Rimuovere il modem o il cavo dal router e collegarlo alla porta del dispositivo, connettersi e verificare se è presente l'accesso a Internet. Se la risposta è no, il problema è nel modem stesso, nel cavo o dal lato dell'operatore. In ogni caso, la via d'uscita dalla situazione è contattare il servizio di supporto dell'azienda che ti fornisce Internet. I loro numeri di contatto sono sul sito ufficiale.
Se una connessione diretta ha esito positivo, resta da incolpare il router, quindi è necessario utilizzare le istruzioni ad esso associate.
Risolvere il problema sul lato del laptop
Se, nel corso delle istruzioni di cui sopra per identificare la causa del guasto, hai scoperto che la rete non funziona esclusivamente su un laptop, utilizza costantemente tutti i metodi seguenti. Uno di questi molto probabilmente ti restituirà l'accesso alla rete Wi-Fi.
Riconnessione
Aprire il pannello di controllo della rete, disconnettersi dal Wi-Fi e riconnettersi. Forse questa volta il laptop sarà in grado di configurare correttamente tutte le impostazioni di rete e l'accesso a Internet tornerà.
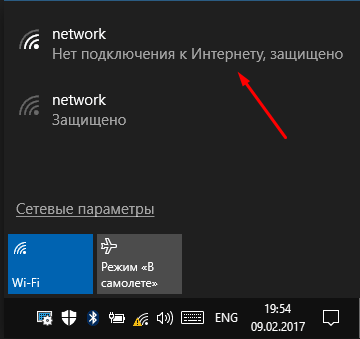
Disconnessione dalla rete e riconnessione ad essa
Riavviare
Riavvia il laptop, durante questo processo, tutti i processi nel sistema verranno riavviati. Abilitandoli nuovamente, gli elementi sospesi inizieranno a funzionare.
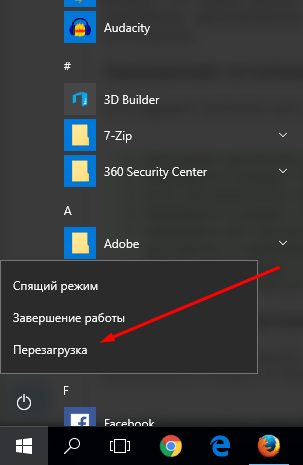
Riavviamo il computer
Disattivazione antivirus
Ogni antivirus moderno ha un firewall (firewall) integrato che fornisce sicurezza durante la navigazione in Internet. Ma c'è la possibilità che consideri erroneamente la tua connessione come potenzialmente pericolosa e la blocchi. Dopo aver disabilitato l'antivirus, prova a connetterti di nuovo senza attivarlo. Se questa volta appare Internet, allora la questione è nel difensore, dovrai sostituirlo con un altro.
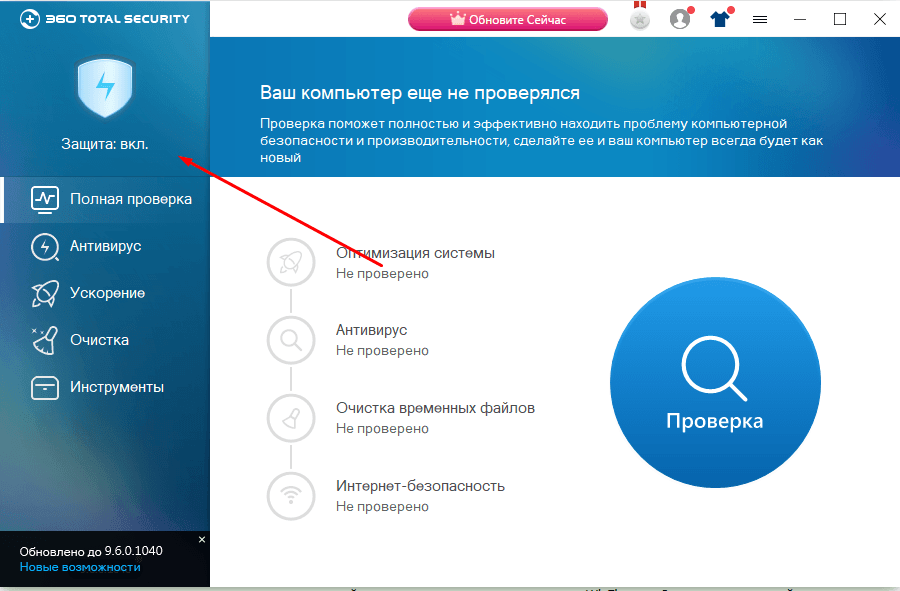
Disattiva l'antivirus
Ma in nessun caso non lasciare il dispositivo senza un antivirus, assicurati di catturare il virus. Installa un altro antivirus, almeno gratuito, oppure contatta il supporto tecnico del defender che utilizzi, informandolo che la tua rete domestica è erroneamente considerata pericolosa. Ti diranno quali passi intraprendere per eliminare un tale errore.
Diagnostica automatica
Windows 10 include strumenti per risolvere automaticamente la maggior parte dei problemi che gli utenti incontrano spesso. Esiste uno strumento simile per il modulo Internet.
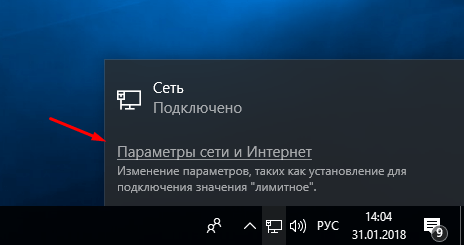
Modifica manuale delle impostazioni
Forse le impostazioni di connessione sono incasinate, devi verificarle tu stesso:
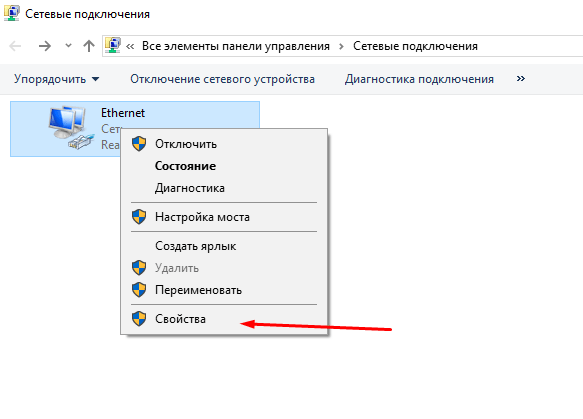
Risoluzione dei problemi sul lato del router
Se durante la ricerca della causa scopri che il problema risiede nel router, devi apportare alcune modifiche. Usa tutti i metodi seguenti a turno, sono in ordine dalle opzioni più veloci e più semplici a quelle più serie.
Riavviare
Il riavvio farà ricominciare il lavoro di tutti i processi eseguiti nel router. Se qualcuno di loro era in uno stato sospeso, ne uscirà e, possibilmente, fornirà un accesso Internet stabile.

Spegnere e riaccendere il router
Ripristina
È possibile che le impostazioni del router siano state annullate. Il modo migliore per ripristinarli è ripristinare le impostazioni di fabbrica. Puoi effettuarlo utilizzando il piccolo pulsante Reset, situato su uno dei pannelli del router. Tienilo premuto per 10-15 secondi finché non noti che le luci si spengono, indicando che il router si sta riavviando. Dopo la riaccensione, tutti i parametri verranno ripristinati. Controlla se questo ha aiutato a risolvere il problema.

Premere il pulsante Reset per 10-15 secondi
Configurazione DHCP
In alcune situazioni, dovrai specificare DHCP manualmente, per questo è necessario eseguire i seguenti passaggi:
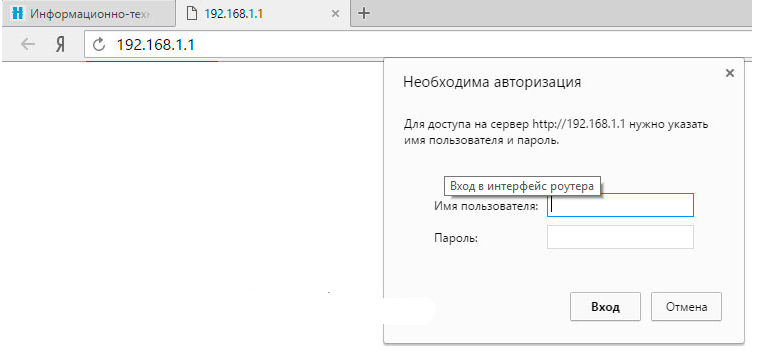
Cosa fare se nulla ha aiutato
Se nessuno dei metodi precedenti ha risolto il tuo problema, rimane un'opzione: la causa del guasto risiede nella parte fisica del router o del laptop. Probabilmente il modulo Wi-Fi è rotto, deve essere sostituito. Questo può essere fatto presso qualsiasi servizio tecnico, prima di contattare il quale vale la pena verificare se la garanzia è scaduta. Se la garanzia non è ancora scaduta, le riparazioni nel servizio ufficiale saranno gratuite.
Se hai un problema di connessione, scopri prima quale dispositivo sta causando il problema. Quindi riavvia il dispositivo problematico e controlla le sue impostazioni. Non dimenticare che Internet potrebbe non funzionare a causa di problemi dal lato dell'operatore.



