
ნათებაარის არეკლილი სინათლის კაშკაშა ლაქა განათებულ ზედაპირზე, რომელიც ჩნდება მძლავრი სინათლის წყაროების სპეკულარული არეკვით. ასეთი სინათლის წყაროები შეიძლება იყოს, მაგალითად, მზე, ფლეშ ან სხვა განათების მოწყობილობები (ნახ. 1).

ნახ.1 მზეზე შუქი, რომელიც უნდა მოიხსნას ფოტოდან.
ბევრ ფოტოში ხაზგასმა გამოიყურება ლამაზად და მათი კომპოზიციის ნაწილია, მაგრამ ზოგჯერ ხაზგასმა უნდა მოიხსნას. ამის გაკეთება არც ისე ადვილია, როგორც ერთი შეხედვით ჩანს. სირთულეები წარმოიქმნება იმის გამო, რომ ხაზგასმის სიკაშკაშე სცილდება ფოტოს ტონალურ დიაპაზონს.
ხშირად, ფოტოშოპში ხაზგასმის ამოღებისას, ის უბრალოდ მუქი ხდება, ზედაპირის ერთგვაროვნების სიმულაცია. ეს მიდგომა შესაძლებელია იმ შემთხვევებში, როდესაც სიკაშკაშეს აქვს უმნიშვნელო ზომა ტექსტურის ნიმუშისთვის ან ის აისახება უბრალო ზედაპირიდან.
თუ ზედაპირს აქვს ტექსტურა ან ნიმუში, დეტალები იკარგება სიკაშკაშის დროს, ხდება ერთიანი თეთრი ლაქა. ასეთი ლაქა გამოიყურება მახინჯი, მიუხედავად მისი სიკაშკაშისა. ხაზგასმა ამოღებულია Stamp ან Patch ინსტრუმენტებით დაფარვით, მაგრამ ამავე დროს დაკარგულია აღდგენილი ტერიტორიის საზღვრების, მისი სიკაშკაშის, ფორმისა და მდებარეობის რეგულირების შესაძლებლობა.
ყველაზე რთულია დიდი სიკაშკაშის ამოღება მოცულობითი სფერული ზედაპირიდან, რომელზედაც ნიმუშს აქვს მრუდი ხაზები, როგორიცაა, მაგალითად,. როგორ გავაკეთოთ ეს მარტივი Photoshop მეთოდების გამოყენებით, აღწერილია ამ სტატიაში.
როგორ ამოიღოთ ბზინვარება და დააბრუნოთ დეტალები
თუ ზედაპირზე არის ხაზგასმა, მაშინ არის ზედაპირის ნაწილი მის გარეშე. ამ ზედაპირის გადაღება შესაძლებელია გადაჭარბებული ექსპოზიციის ზონაში დაკარგული დეტალების აღსადგენად და Photoshop-ში ჩადეთ ის ზუსტად ფოტოდან ამოღებული ელვარების ადგილზე.
ამავდროულად, შესაძლებელია გამოცვლილ ტექსტურასთან ცალკე ფენაზე მუშაობა. ეს უპირატესობას ანიჭებს ჩვეულებრივ კოპირებას მონიშვნის ზონაში Photoshop's Stamp ან Patch ინსტრუმენტებით.
მაგალითად, Photoshop-ში ჩვენ მოვაშორებთ ნათებას ფოტოდან. ასე რომ, იმისათვის.
ნიღბის მომზადება თვალისმომჭრელად
იმისთვის, რომ ფოტოდან მბზინავი ამოიღოთ, საჭიროა მისი ლოკალიზაცია. ამის გაკეთება მოსახერხებელია ნიღბით. ეს საშუალებას მოგცემთ ზუსტად გამოყოთ მბზინავი და გლუვი გადასვლა გააკეთოთ მასალის ზედაპირიდან მბზინავ ზონაში.
ჩვენ შევქმნით ფოტოშოპში ფოტოდან ამოღებულ ნათების ნიღაბს ფონის ფენის ასლიდან, რომელსაც გავაკეთებთ ღილაკების გამოყენებით. Ctrl+J» (სურ. 2).
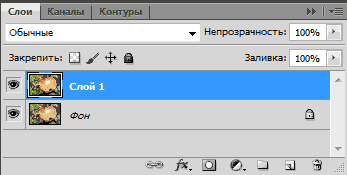
ნახ.2 ახალი ფენა მბზინავი ნიღბის მოსახსნელად.
მოსახსნელი ელვის ნიღბის გასაკეთებლად, ჯერ უნდა აირჩიოთ იგი. ამისათვის გადადით Photoshop მენიუში "Select" განყოფილებაში და აირჩიეთ "Color Range" პუნქტი. ქვემოთ მოცემულ ამავე სახელწოდების ფანჯარაში უნდა დააყენოთ ნახვის რეჟიმი „შავი ფონი“ (სურ. 3).
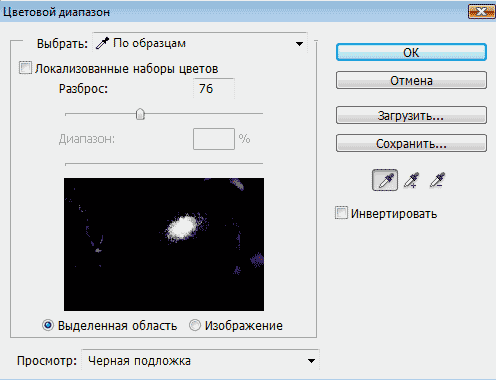
ნახ.3 შერჩევის ფანჯარა მბზინავის მოსახსნელად.
„Black Underlay“ რეჟიმში, ფოტო ჰგავს ფენის ნიღაბს, სადაც აშკარად ჩანს მონიშნულის ბუნდოვანი არე (ნახ. 4).

ნახ.4 ამოღებულია ელვარება "შავ ფონზე".
"ფერთა დიაპაზონის" ფანჯარაში გადაიტანეთ "Scatter" სლაიდერი და დააკვირდით ფოტო ნიღაბს. ჩვენ უნდა მივიღოთ ხაზგასმის სრული მონახაზი. ამ შემთხვევაში გამოჩნდება ფოტოს სხვა უბნები, რომლებსაც შემდეგ ამოვიღებთ ფენის ნიღაბზე (ნახ. 4).
მას შემდეგ, რაც ნიღაბზე აშკარად ჩანს გასანათებელი უბანი, "ფერთა დიაპაზონის" ფანჯარაში დააჭირეთ ღილაკს "OK". ფოტოზე დაიტვირთება მბზინავი შერჩევის არე – „ჭიანჭველების ბილიკი“ (სურ. 5).

სურ.5 ფოტოდან ამოღებული ნათებისთვის შერჩეული უბანი.
ამ შემთხვევაში, შერჩევის ხაზი უფრო მცირე იქნება, ვიდრე ხაზგასმული ადგილი ნიღაბზე, ან შეიძლება საერთოდ არ არსებობდეს. Photoshop აჩვენებს შერჩევის ზონის ხაზს მხოლოდ მისი ყველაზე მსუბუქი ნაწილისთვის. შერჩევის ფარული ნაწილი ხილული იქნება ფენის ნიღაბზე.
ფენის ნიღბის შესაქმნელად, თქვენ უნდა გადახვიდეთ ფენების პალიტრაში ზედა ფენაში და აქტიური არჩევით დააჭიროთ მესამე ღილაკს მარცხნიდან პალიტრის ბოლოში. ფენაში გამოჩნდება ფენის ნიღბის მინიატურა (ნახ. 6).
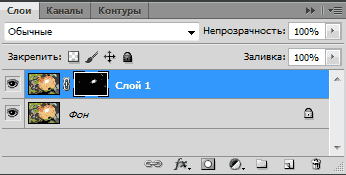
ნახ.6 ფენის ნიღაბი ელვარების ზონისთვის, რომელიც უნდა მოიხსნას.
ახლა, დაჭერისას ალტ”, დააწკაპუნეთ ფენის ნიღბის მინიატურაზე. გაიხსნება ფენის ნიღაბი, რომელიც მსგავსია Black Underlay ხედისა. აირჩიეთ "ფუნჯი" ხელსაწყო და შავით დახატეთ შრეზე ნიღაბი ყველა მსუბუქი ადგილი, გარდა მოსახსნელი ელვარებისა (სურ. 7).
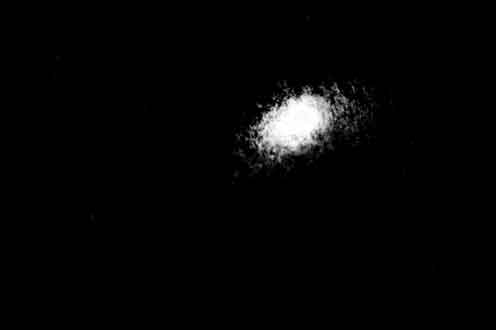
ნახ.7 ფენის ნიღაბზე უნდა დარჩეს მხოლოდ გასანათებელი უბანი.
გახსენით „ნიღბების“ პალიტრა და გამოიყენეთ სლაიდერი „ბუმბული“ ხაზგასმის გასაბრტყელებლად ისე, რომ ამოიღოთ მისი დახეული კიდეები - დაახლოებით 35 პიქსელი (ნახ. 8).
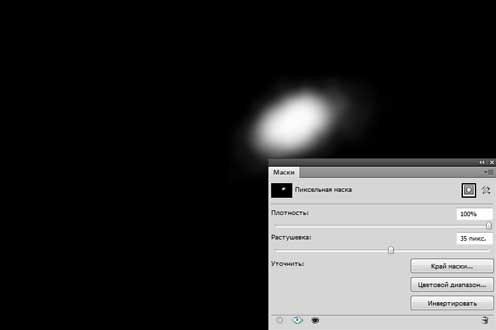
ნახ.8 გაბუნდოვნებული ფენის ნიღაბი დაკბილული საზღვრების მოსაშორებლად.
ამის შემდეგ დააწკაპუნეთ ფენის მინიატურაზე ნიღბიდან გასასვლელად. დაჭერით " ctrl» დააწკაპუნეთ ფენის ნიღბის მინიატურაზე. გლუვი შერჩევა გამოჩნდება მოხსნილი მონიშნულისთვის (ნახ. 9).

ნახ.9 ნათების არჩეული ადგილი, რომელიც უნდა მოიხსნას.
მას შემდეგ, რაც გაბრწყინებული არჩევანი გამოჩნდება, ფენების პალიტრაზე დააწკაპუნეთ ფენის ნიღბის ხატულაზე და დააჭირეთ მაუსის მარცხენა ღილაკს, გადაიტანეთ ნაგვის ურნაში - პალიტრის ქვედა მარცხენა კუთხეში, ან გამორთეთ იგი ღილაკზე დაჭერით. ცვლა". შესაძლო კორექტირებისთვის უმჯობესია დატოვოთ.
ღილაკი " წაშლა» წაშალეთ გასანათებელი უბანი და გამოიყენეთ « ctrl+d»მონიშვნის გაუქმება. მბზინავი ტექსტურის ნიღაბი მზად არის. მოდით გადავიდეთ შემდეგ ეტაპზე.
ტექსტურის რეგულირება
ჯერ უნდა მოვამზადოთ ფენა, რომელზედაც ავირჩევთ ტექსტურას მოსაცილებელი ელვარების არეალის შესავსებად. გადადით ფონის ფენაზე და გამოიყენეთ Lasso ინსტრუმენტი ტექსტურის მქონე ობიექტის შესარჩევად. თქვენ ნამდვილად არ გჭირდებათ განცალკევება. მხოლოდ ტექსტურა უნდა მოხვდეს შერჩევის ზონაში (ნახ. 10).

სურ.10 შერჩეული ობიექტი ახალ შრეზე კოპირებამდე.
ღილაკები « Ctrl+J»დააკოპირეთ არჩეული ობიექტი ახალ ფენაში. ეს დატოვებს მხოლოდ ობიექტის ტექსტურას ფენაზე მბზინავი (ნახ. 11).
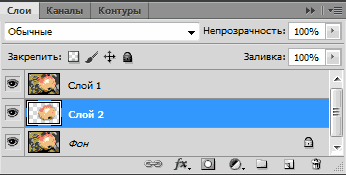
ნახ.11 ფენა ელფერით მოსახსნელი ტექსტურით.
თქვენ უნდა ამოჭრათ ობიექტი ფენიდან ისე, რომ მისი საზღვრები გამოჩნდეს ფოტოზე ტრანსფორმაციის დროს. წინააღმდეგ შემთხვევაში, ფოტო არეალის შემცირება დასჭირდება და ეს უფრო მცირე მასშტაბის სამუშაოა.
ახალ ფენაზე ყოფნა ღილაკების გამოყენებით ctrl+t» ჩართეთ ტრანსფორმაციის რეჟიმი. ობიექტის ირგვლივ ახალ ფენაზე გამოჩნდება მართკუთხა ჩარჩო, რომლითაც შეგიძლიათ მისი გარდაქმნა და ნახოთ სად არის ის ნიღბის ქვეშ (სურ. 12).

ნახ.12 ტექსტურის ფენა ტრანსფორმაციის რეჟიმში.
ღილაკი " ვ»აირჩიეთ გადაადგილების ინსტრუმენტი და დაიწყეთ ფენის გადატანა, ხაზგასმული ტექსტურის მორგება მის საზღვრებთან. ჩვენს მაგალითში უფრო მოსახერხებელია ფენის გადატანა ისრის მიმართულებით. ტექსტურის სრულყოფილად დასაზუსტებლად, ფენა შეიძლება შემოტრიალდეს, შემცირდეს, გაფართოვდეს და შეიცვალოს მისი გამჭვირვალობა.
იმ შემთხვევაში, როდესაც ხაზს აქვს დიდი ზომა, თქვენ არ გჭირდებათ მისი სრული ტექსტურით შევსების მცდელობა. უმჯობესია ამის გაკეთება ცალ-ცალკე. ამისათვის ჩვენ ვპოულობთ ყველაზე წარმატებულ ვარიანტს მბზინავი ტექსტურით შევსების მიზნით (სურ. 12) და იქ ვჩერდებით.
"ფენების" პალიტრაში გადადით ზედა ფენაზე და დააჭირეთ " ეაირჩიეთ Eraser ინსტრუმენტი. დაარეგულირეთ მისი გამჭვირვალეობა და წნევა 20 - 30% -მდე და გადაიტანეთ გაკრული ტექსტურის საზღვარზე, რათა ნაკლებად შესამჩნევი იყოს.
გადადით ზედა ფენაზე და გამოიყენეთ " Ctrl+Alt+Shift+E» შექმენით საერთო გაბრტყელებული ფენა. მასზე ფიქსირდება ამოღებული ხაზგასმის პირველი ტექსტურის კორექტირების შედეგი (ნახ. 13).
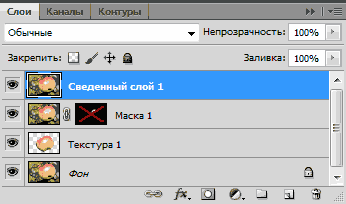
სურ.13 ფაქტურის ფიტინგის შედეგი ფიქსირდება გაბრტყელ ფენაზე.
ფენების გაბრტყელების შემდეგ, ფოტოზე დარჩება პატარა ხაზგასმა. მისი ამოღების მიზნით, თქვენ უნდა გაიმეოროთ ნაბიჯები, დაწყებული შექმნიდან. გაბრტყელებული ფენა უნდა იქნას გამოყენებული როგორც ფონის ფენა. მბზინავი ჩვენს შემთხვევაში ამოღებულია სამ ნაწილად. თითოეული ნიღბის, ტექსტურის და გაბრტყელებული ფენისთვის შექმენით ცალკე ფენების ჯგუფის საქაღალდე (ნახ. 14).

სურ.14 მოსახსნელი ელვარების არე ივსება ტექსტურით სამჯერ.
ზოგიერთ ფოტოში, სიკაშკაშე შეიძლება მოიხსნას ერთი ნაბიჯით და შეიძლება დაგჭირდეთ სამზე მეტი ნიღაბი. ეს დამოკიდებულია ამოღებული ხაზგასმის ზომაზე და ტექსტურის ნიმუშზე. რაც უფრო რთულია ნახატი, მით უფრო მცირეა ტექსტურის შევსების ფართობი.
ეს ასრულებს ტექსტურის კორექტირებას. მოდით გადავიდეთ შემდეგ ეტაპზე.
ჩვენ ვაჩვენებთ ტექსტურას
მოცილების არეში ტექსტურის კორექტირების შემდეგ, თქვენ უნდა გაასწოროთ ობიექტის სინათლის ნიმუში მონიშვნის მიდამოში და მის გარშემო, მთელი ობიექტის განათების შესაბამისად.
"ფენების" პალიტრაში გადადით ზედა ფენაზე და გამოიყენეთ " Ctrl+Alt+Shift+E»შექმენით მასზე საერთო გაბრტყელებული ფენა. აირჩიეთ მისთვის შერევის რეჟიმი "გამრავლება" და შექმენით ფენის ნიღაბი (მესამე ღილაკი პალიტრის ქვედა ნაწილში მარცხნივ) (სურ. 15).
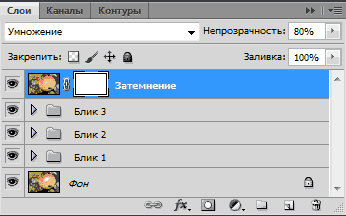
ნახ. 15 მთლიანი გაბრტყელებული ფენა Multiply blending რეჟიმში.
ღილაკი " ბაირჩიეთ Brush ინსტრუმენტი. დააყენეთ მისი გამჭვირვალობა 15%. ღილაკები « დ"და" X» დააყენეთ მისი ძირითადი ფერი თეთრზე. დააწკაპუნეთ ფენის ნიღაბზე და გამოიყენეთ " Ctrl+I» გადააბრუნეთ იგი შავზე. ვიწყებთ ხატვას ფენის ნიღაბზე, ხაზს უსვამს ზონას (სურ. 16).

ნახ.16 ხაზგასმული უბნის სიკაშკაშის გასწორება და მის გარშემო.
მოსახსნელი მბზინავი უბნის ჩაბნელების შემდეგ შეარჩიეთ მისი ტექსტურა. ამისათვის გამოიყენეთ " Ctrl+Alt+Shift+E» შექმენით საერთო გაბრტყელებული ფენა. პროგრამის "ფილტრები" მენიუში აირჩიეთ "სხვა" და "ფერების კონტრასტი". ფილტრის პარამეტრებში დააყენეთ რადიუსი 7 პიქსელზე. (სურ.17).
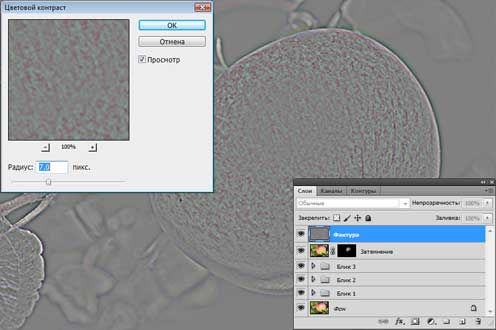
სურ.17 გაბრტყელებულ ფენაზე დაიტანეთ „ფერების კონტრასტის“ ფილტრი.
დააყენეთ ფენის შერევის რეჟიმი Overlay-ზე, დაამატეთ ნიღაბი ფენას და შეცვალეთ იგი ღილაკებით " Ctrl+I". აირჩიეთ "ფუნჯი" გამჭვირვალობით 20%. ფენის ნიღაბზე ყოფნისას, შეღებეთ თეთრი ფერით ხაზგასმული ზონაში, გვიჩვენებს მასალის ტექსტურას (სურ. 18).

სურ.18 მოსახსნელი ელვარების მიდამოში ჩვენ ვაჩვენებთ მასალის ტექსტურას.
ეს დაასრულებს ფოტოდან შუქის ამოღების პროცესს. შედარებისთვის, ნახ.

ნახ.19 მბზინავი უბანი, რომელიც უნდა მოიხსნას მის მოცილებამდე და მის შემდეგ.
ფოტოდან ბზინვარების მოცილების მთელ პროცესს არაუმეტეს 5 წუთი დასჭირდა. ამ მეთოდის ყველა პუნქტის მკაფიო გაგებით, შეგიძლიათ ძალიან სწრაფად ამოიღოთ მბზინავი ფოტოებიდან. წყაროს ფაილი ამ სტატიაში აღწერილი ყველა ფენით შეიძლება აიღოთ.
კიდევ რა უნდა ამოიღოთ ფოტოებიდან Photoshop-ში, ნათების გარდა, აღწერილია სტატიის შემდეგ თავებში:



