Atualmente, quase todos os usuários ativos de Internet em casa possuem um roteador Wi-Fi. Isso é conveniente quando vários dispositivos da casa, como TV, smartphone, laptop e tablet, precisam estar conectados à Internet.
É aqui que o roteador Wi-Fi vem em socorro. Mas qualquer Wi-Fi precisa ser protegido por senha para evitar conexões ilegais.
Essa mesma senha é inserida para um dispositivo quando conectado 1 vez e nunca mais é solicitada. Depois disso, a senha é esquecida com segurança e quando um novo dispositivo é conectado ou o antigo é reconectado, sua entrada se torna impossível.
Neste artigo, falaremos sobre como isso é possível através de um laptop ou computador que já esteja conectado a ele.
Ver a senha do Wi-Fi em outro computador
Se você tiver qualquer outro computador ou laptop que já esteja conectado ao Wi-Fi (ou seja, via Wi-Fi, não via fio), a senha da qual você precisa descobrir, siga estas etapas (O método funciona em qualquer versão do Windows - XP, 7, 8.1, 10).
Encontramos o ícone de conexão no canto inferior direito.
ícone de conexão de rede
Clique com o botão direito do mouse e selecione "Centro de Rede e Compartilhamento" (Para Windows XP - "Conexões de Rede").
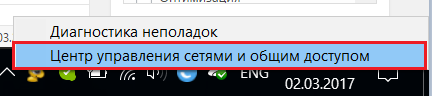
Vá para o Centro de Rede e Compartilhamento
Na janela que se abre, clique com o botão esquerdo uma vez no ícone da conexão sem fio ativa.
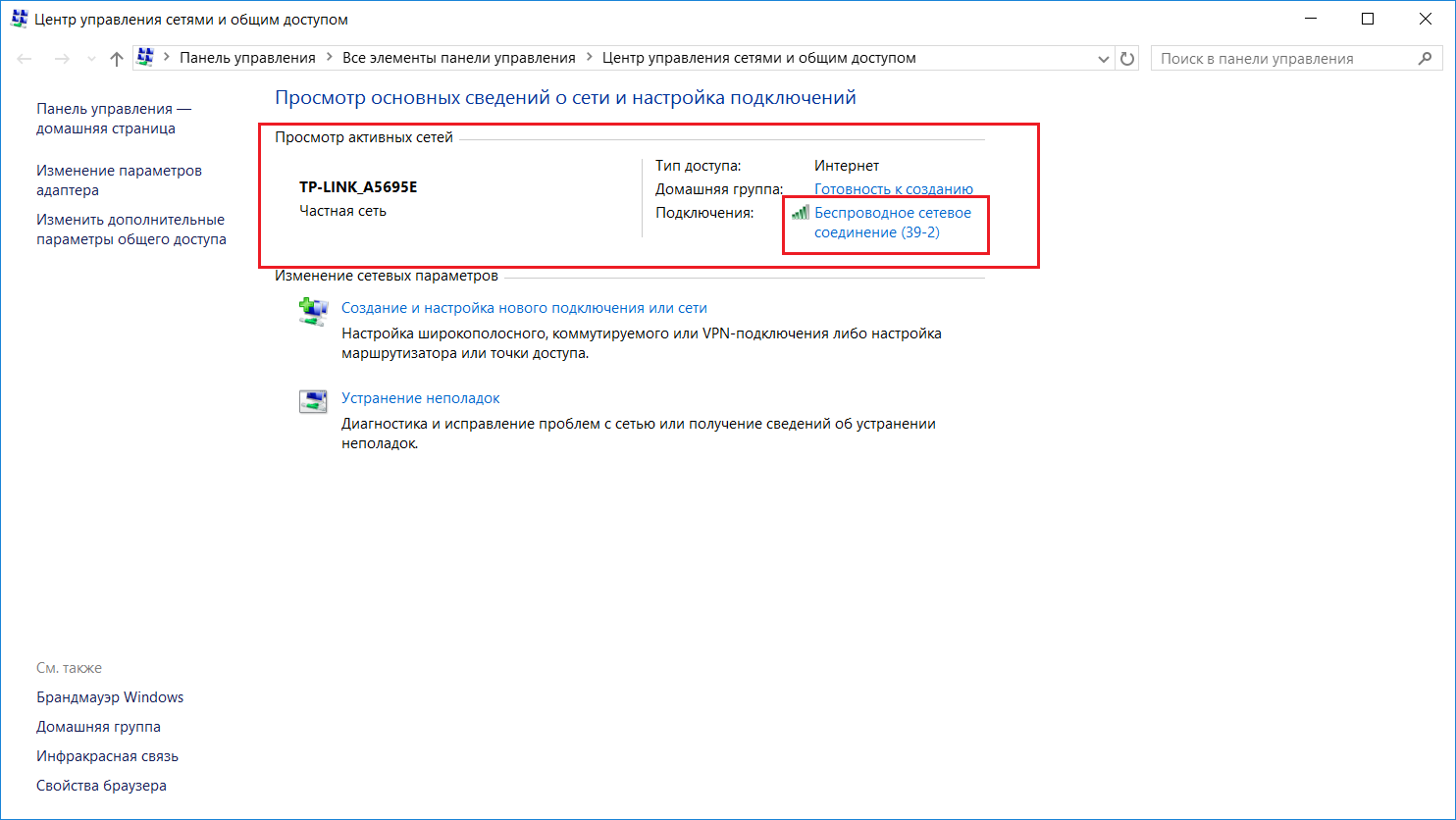
Selecionando uma conexão sem fio ativa
Uma janela de status será aberta, na qual você precisa selecionar "Propriedades de rede sem fio".
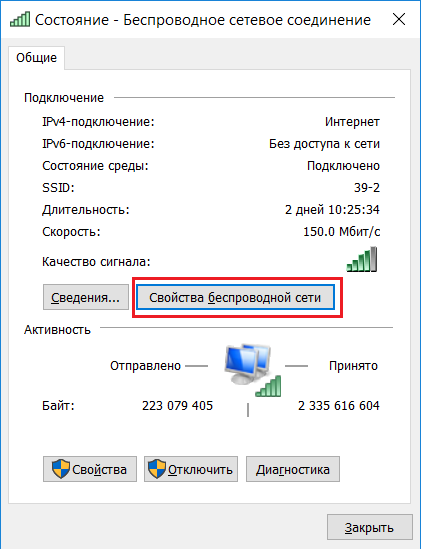
Visualizando as propriedades de uma conexão sem fio ativa
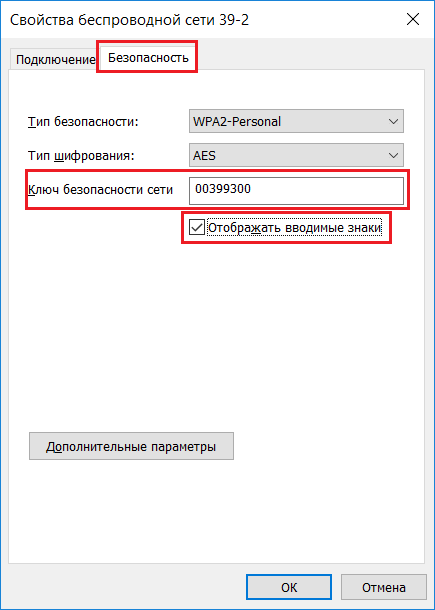
Ver a senha do seu Wi-Fi no computador
Depois disso, a senha do seu ponto Wi-Fi será exibida na linha "Chave de segurança de rede".
Como descobrir a senha de um roteador Wi-Fi através de um computador conectado a ele com um fio?
Agora vamos considerar a situação em que você precisa descobrir a senha do roteador, tendo um computador conectado a ele por meio de um cabo.
A primeira coisa para começar é descobrir o endereço do gateway na configuração da rede. Este endereço será o endereço do nosso roteador, ao qual você precisa ir para descobrir a senha.
Como no caso anterior, na parte inferior encontramos o ícone de conexão de rede e clique com o botão direito nele. Em seguida, selecione "Centro de Rede e Compartilhamento" no menu suspenso.

Faça login na Central de Rede e Compartilhamento
Selecionamos uma conexão ativa na rede local com um único clique do botão esquerdo do mouse na janela que se abre.
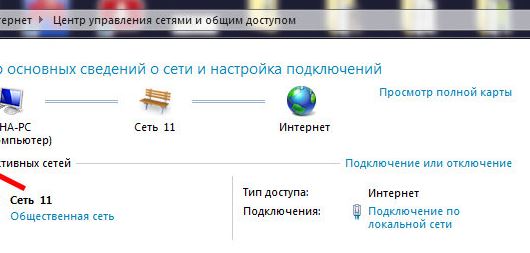
Selecionando uma conexão com fio ativa
Na janela de status da conexão que se abre, clique no botão "Detalhes".
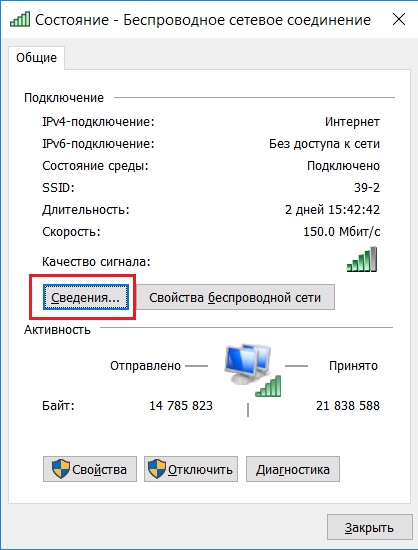
Ver detalhes da conexão LAN com fio
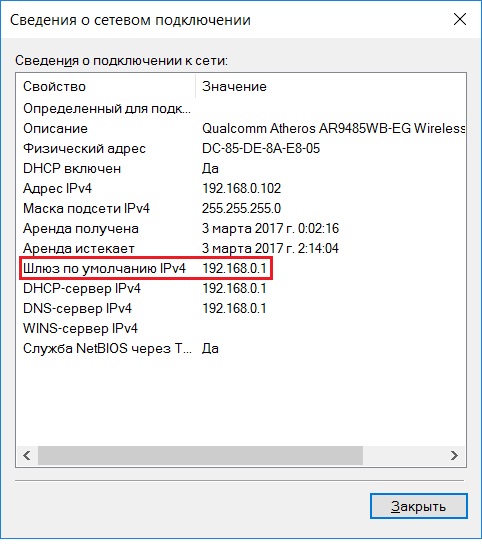
Visualização do Gateway. qual é o endereço do roteador
Abra qualquer navegador e digite o endereço IP dos números na linha acima. No nosso caso, é 192.168.0.1.
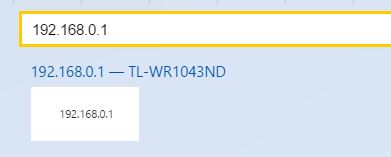
Inserindo o endereço do roteador para inserir suas configurações
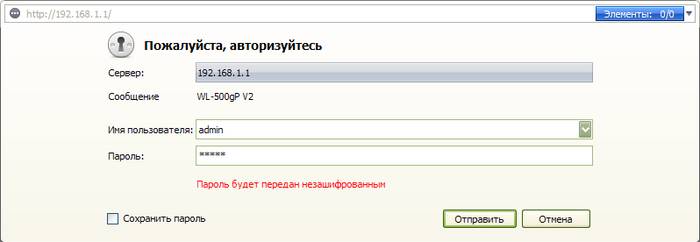
Inserindo o login e a senha do roteador Wi-Fi
Assim, você irá para as configurações do seu roteador Wi-Fi. Agora, dependendo do modelo do roteador, você precisa encontrar algo semelhante a "Modo sem fio", Wi-FI, Sem fio ou Wlan.
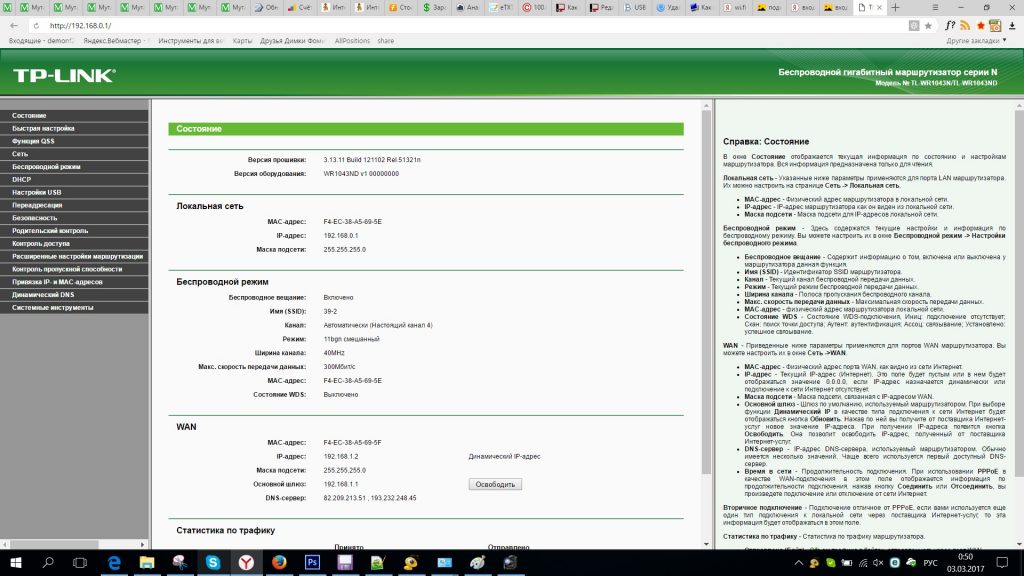
Menu principal das configurações do roteador TP-Link
No nosso caso, existe um roteador TP-Link com interface russificada. Nele e em quase todos os roteadores TP-Link, você pode ver a senha do Wi-Fi e alterá-la no menu “Wireless Mode” -> “Wireless Security”.
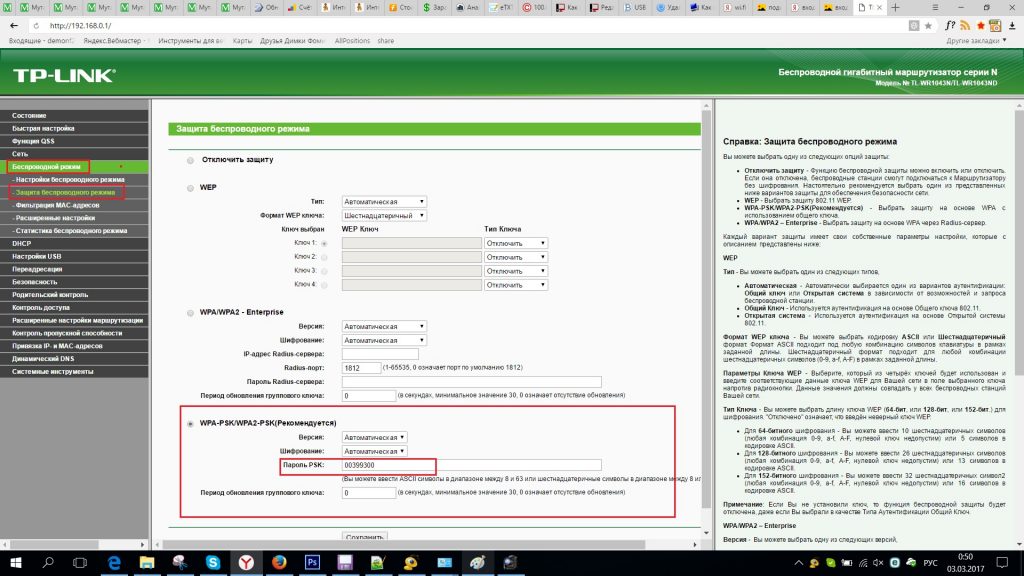
Visualize e altere a senha do Wi-Fi no roteador TP-Link
Compartilhe o artigo nas redes sociais! Ajude nosso site!
Junte-se a nós no VK!



