Olá amigos! Hoje vamos descobrir como criar favoritos no Chrome, ou seja, como adicionar, excluir e classificá-los em pastas no navegador Google Chrome. Teremos muita prática aqui, então não vou atrasar a teoria.
Como marcar um site no Google Chrome
Para começar, vamos fazer com que a área com eles seja exibida logo abaixo da barra de endereços do navegador. Iniciamos o navegador e clicamos no canto superior direito do menu na forma de um botão com três listras horizontais paralelas. Passe o mouse sobre um item com um nome adequado e clique no item "Mostrar painel ...".
Agora estamos procurando o site que queremos adicionar e, no canto, próximo ao menu, clique no ícone de estrela. Assim que clicarmos nele, o site entrará imediatamente na lista que precisamos. Abriremos uma janela na qual podemos corrigir o nome do site adicionado, bem como selecionar uma pasta para ele. Depois de ter feito todas as configurações, clique no botão "Concluir":
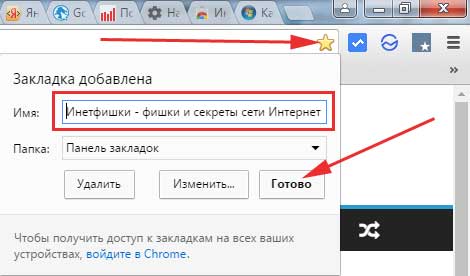
Se você não entendeu no parágrafo anterior o que era o item e por que escolhê-lo, então tudo bem, então tudo ficará claro no próximo parágrafo.
Classificação de favoritos
Pressionamos o menu e selecionamos um item com um nome adequado e, em seguida, selecionamos "Despachante ...":

Entramos no mesmo gerenciador no qual podemos classificar ligeiramente os sites adicionados em pastas ou grupos (como você quiser). Para isso, vamos criar várias pastas para sites do mesmo assunto.
Por exemplo, vou criar uma pasta Computer Tips para sites relacionados a computadores. Para fazer isso, basta clicar com o botão direito do mouse em qualquer nome da lista e selecionar "Adicionar pasta":
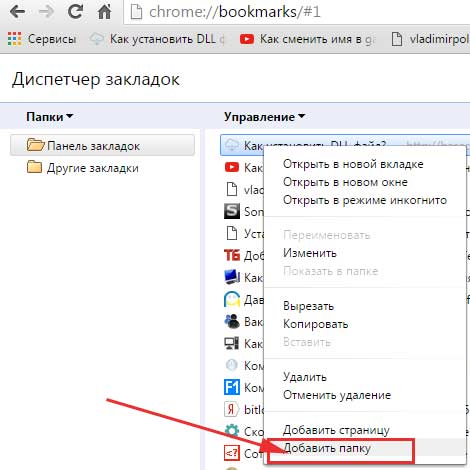
Na seção "Barra de Favoritos", tenho uma subseção "Dicas de computador". Agora, simplesmente com a ajuda do mouse, arrastamos todos os sites relacionados ao computador para lá.
Chamo sua atenção para o fato de que esta pasta aparece imediatamente na parte superior do painel correspondente.
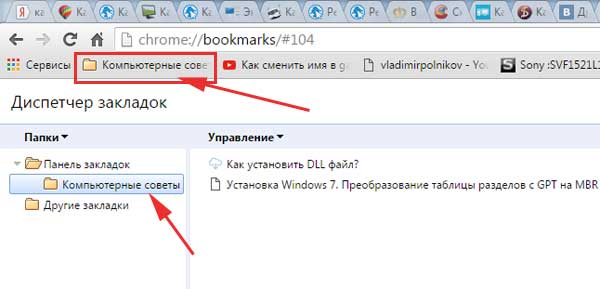
Assim, para organizar todos os seus sites favoritos, você pode fazer várias dessas pastas e arrastá-las para lá.
Se você usa um navegador do Yandex ao mesmo tempo e também salva vários sites nele, para não transferi-los manualmente para o Chrome, leia:. Depois de criar o arquivo HTML, leia o arquivo .
Excluindo favoritos
Não há nada complicado aqui, podemos entrar na mesma janela do gerenciador e excluir os desnecessários de lá ou, no painel superior, clicar na seta para exibir todos, encontrar o desnecessário, clicar com o botão direito do mouse e selecionar " Excluir":
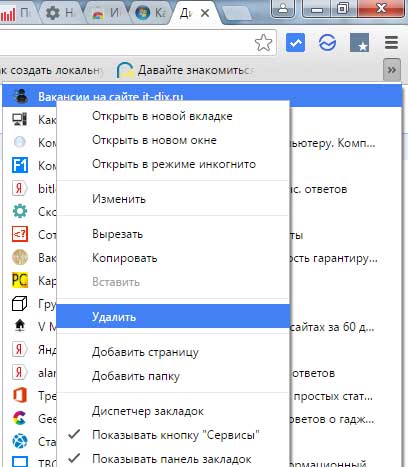
Da mesma forma, você pode excluir algum grupo que criamos no último parágrafo. Encontramos a pasta no painel sob a barra de endereços, clique com o botão direito do mouse no grupo desnecessário e selecione "Excluir":
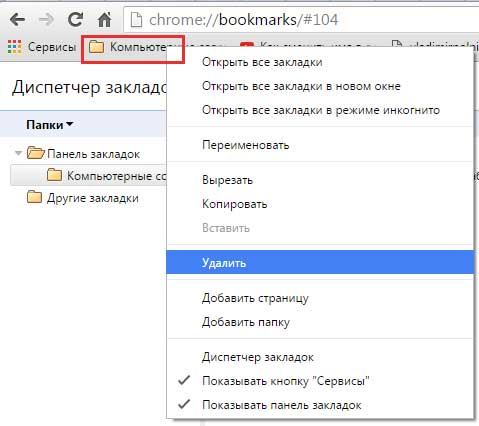
Extensão de favoritos para Chrome
Mais recentemente, descobri uma extensão muito boa que permite gerenciar não apenas os favoritos, mas também o histórico, bem como os downloads do navegador.
Se você estiver interessado, você pode instalar. Clique no menu, selecione "Ferramentas adicionais - Extensões":
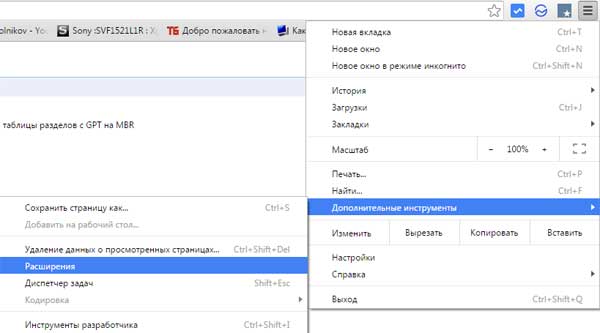
Vemos uma lista de extensões do nosso navegador, desça até o final e clique no link "Mais extensões":
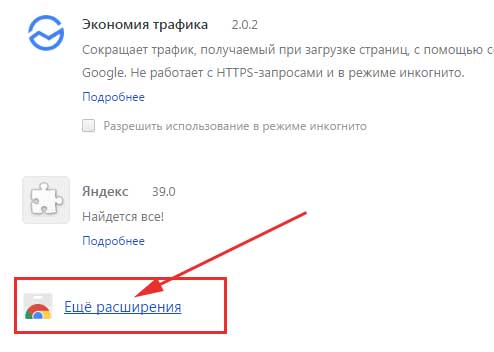
Na loja do Chrome, martelamos a consulta de pesquisa "marcadores" e pressionamos Enter:
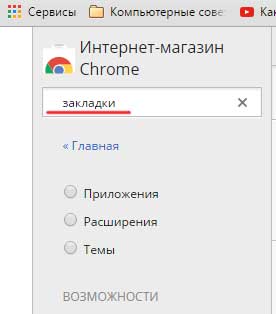
Encontre a extensão de mesmo nome e instale-a:
Depois de instalar a extensão, temos um editor bastante conveniente para favoritos, histórico e downloads. Seu ícone fica ao lado do menu. Olhe para a captura de tela.



