
pandidilat ay isang maliwanag na lugar ng sinasalamin na liwanag sa isang iluminado na ibabaw, na lumilitaw bilang specular na pagmuni-muni ng malalakas na pinagmumulan ng liwanag. Ang ganitong mga pinagmumulan ng liwanag ay maaaring, halimbawa, ang araw, flash o iba pang mga kagamitan sa pag-iilaw (Larawan 1).

Fig.1 Nakasisilaw mula sa araw, na dapat alisin sa larawan.
Sa maraming mga larawan, ang mga highlight ay mukhang maganda at bahagi ng kanilang komposisyon, ngunit kung minsan ang mga highlight ay kailangang alisin. Upang gawin ito ay hindi kasing-dali ng maaaring tila sa unang tingin. Ang mga paghihirap ay lumitaw dahil sa katotohanan na ang liwanag ng highlight ay lumampas sa tonal range ng larawan.
Kadalasan, kapag nag-aalis ng isang highlight mula sa isang larawan sa Photoshop, ito ay ginagawang mas madilim, na ginagaya ang pagkakapareho ng ibabaw. Ang diskarte na ito ay posible sa mga kaso kung saan ang glare ay may hindi gaanong sukat para sa pattern ng texture o ito ay makikita mula sa isang payak na ibabaw.
Kung ang ibabaw ay may texture o pattern, ang mga detalye ay nawala sa liwanag na nakasisilaw, na nagiging isang pare-parehong puting spot. Ang gayong lugar ay mukhang pangit, anuman ang liwanag nito. Ang highlight ay tinanggal sa pamamagitan ng pag-mask nito gamit ang mga tool na Stamp o Patch, ngunit sa parehong oras, ang kakayahang ayusin ang mga hangganan ng naibalik na lugar, ang liwanag, hugis at lokasyon nito ay nawala.
Ang pinakamahirap na bagay ay alisin ang isang malaking liwanag na nakasisilaw mula sa isang three-dimensional na spherical na ibabaw, kung saan ang pattern ay may mga hubog na linya, tulad ng, halimbawa, sa. Paano ito gawin gamit ang mga simpleng pamamaraan ng Photoshop ay inilarawan sa artikulong ito.
Paano alisin ang glare at ibalik ang mga detalye
Kung mayroong isang highlight sa ibabaw, pagkatapos ay mayroong isang bahagi ng ibabaw na wala ito. Maaaring kunin ang surface na ito para ibalik ang mga detalyeng nawala sa overexposure area at sa Photoshop, ipasok ito nang eksakto sa lugar ng liwanag na inalis mula sa larawan.
Kasabay nito, posible na magtrabaho kasama ang pinalitan na texture sa isang hiwalay na layer. Nagbibigay ito ng kalamangan kaysa sa karaniwang pagkopya sa lugar ng highlight gamit ang mga tool na Stamp o Patch ng Photoshop.
Bilang halimbawa, sa Photoshop, aalisin namin ang liwanag na nakasisilaw sa larawan. Kaya, sa pagkakasunud-sunod.
Paghahanda ng maskara para sa isang liwanag na nakasisilaw
Upang maalis ang isang liwanag na nakasisilaw mula sa isang larawan, kailangan mong i-localize ito. Ito ay maginhawa upang gawin ito sa isang maskara. Papayagan ka nitong tumpak na i-highlight ang glare at gumawa ng isang maayos na paglipat mula sa ibabaw ng materyal patungo sa lugar ng glare.
Lumilikha kami ng isang maskara ng liwanag na inalis mula sa larawan sa Photoshop mula sa isang kopya ng layer ng background, na gagawin namin gamit ang mga pindutan " Ctrl+J» (Larawan 2).
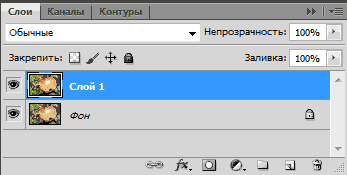
Fig.2 Bagong layer para sa mask ng glare na aalisin.
Upang makagawa ng isang maskara ng isang flare na aalisin, kailangan mo munang piliin ito. Upang gawin ito, pumunta sa menu ng Photoshop sa seksyong "Piliin" at piliin ang item na "Saklaw ng Kulay". Sa window ng parehong pangalan sa ibaba, kailangan mong itakda ang viewing mode na "Black background" (Larawan 3).
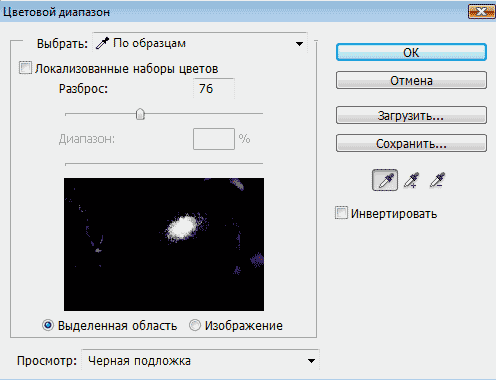
Fig.3 Pindutan ng pagpili para maalis ang liwanag na nakasisilaw.
Sa mode na "Black Underlay", ang larawan ay mukhang isang layer mask, kung saan ang malabong bahagi ng highlight ay malinaw na nakikita (Fig. 4).

Fig.4 Inalis ang glare sa "Black background."
Sa window na "Color Range", ilipat ang "Scatter" slider at obserbahan ang photo mask. Kailangan nating makuha ang buong balangkas ng highlight. Sa kasong ito, lilitaw ang iba pang mga lugar ng larawan, na pagkatapos ay aalisin namin sa layer mask (Larawan 4).
Matapos ang lugar ng liwanag na aalisin ay malinaw na nakikita sa maskara, sa window ng "Color Range", i-click ang "OK" na buton. Sa larawan, mai-load ang lugar ng pagpili ng glare - ang "ant track" (Larawan 5).

Fig.5 Ang napiling lugar para sa liwanag na nakasisilaw na inalis mula sa larawan.
Sa kasong ito, ang linya ng pagpili ay magiging mas maliit kaysa sa highlight na lugar sa mask, o maaaring hindi ito umiiral. Ipinapakita ng Photoshop ang linya ng lugar ng pagpili para lamang sa pinakamagaan na bahagi nito. Ang nakatagong bahagi ng pagpili ay makikita sa layer mask.
Upang lumikha ng isang layer mask, kailangan mong pumunta sa tuktok na layer sa Layers palette at, na may aktibong pagpili, pindutin ang ikatlong button mula sa kaliwa sa ibaba ng palette. Lalabas ang isang layer mask thumbnail sa layer (Larawan 6).
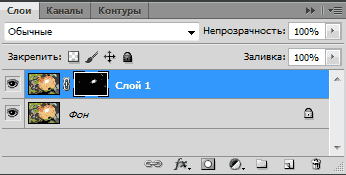
Fig.6 Layer mask para sa lugar ng glare na aalisin.
Ngayon, habang hinahawakan ang alt”, mag-click sa thumbnail ng layer mask. Magbubukas ang isang layer mask na katulad ng Black Underlay view. Piliin ang tool na "Brush" at pinturahan ng itim sa layer mask ang lahat ng lugar na may liwanag maliban sa inaalis na liwanag na nakasisilaw (Fig. 7).
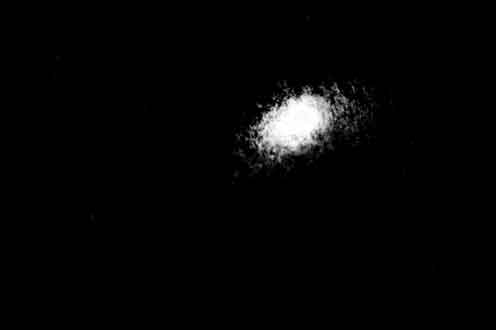
Fig.7 Tanging ang lugar ng glare na aalisin ang dapat manatili sa layer mask.
Buksan ang palette na "Masks" at gamitin ang slider na "Feather" upang i-blur ang highlight upang maalis ang mga punit na gilid nito - mga 35 pixels (Fig. 8).
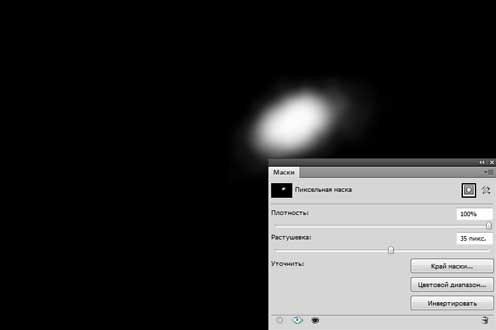
Fig.8 Palabuin ang mask ng glare layer upang alisin ang tulis-tulis na mga hangganan.
Pagkatapos nito, mag-click sa thumbnail ng layer upang lumabas sa mask. Hinawakan ang " ctrl» Mag-click sa thumbnail ng layer mask. Ang isang maayos na pagpili ay lilitaw para sa highlight na aalisin (Larawan 9).

Fig.9 Napiling lugar ng glare na aalisin.
Matapos lumitaw ang pagpili ng glare, sa palette ng Layers, mag-click sa icon ng layer mask at pindutin nang matagal ang kaliwang pindutan ng mouse, ilipat ito sa basurahan - sa ibabang kaliwang sulok ng palette, o i-off ito sa pamamagitan ng pag-click sa pagpindot sa pindutan. Paglipat". Para sa isang posibleng pagwawasto, mas mahusay na umalis.
Pindutan" Tanggalin» tanggalin ang lugar ng liwanag na aalisin, at gamitin ang « ctrl+d» alisin sa pagkakapili. Ang mask para sa glare texture ay handa na. Lumipat tayo sa susunod na hakbang.
Pagsasaayos ng Texture
Una kailangan nating maghanda ng isang layer kung saan pipili tayo ng isang texture upang punan ang lugar ng glare na aalisin. Pumunta sa layer ng background at gamitin ang tool na Lasso upang piliin ang bagay na may texture. Hindi mo naman talaga kailangan maghiwalay. Ang texture lamang ang dapat mahulog sa lugar ng pagpili (Larawan 10).

Fig.10 Napiling bagay bago kopyahin sa isang bagong layer.
Mga Pindutan « Ctrl+J»Kopyahin ang napiling bagay sa isang bagong layer. Iiwan lamang nito ang texture ng bagay na may liwanag na nakasisilaw sa layer (Fig. 11).
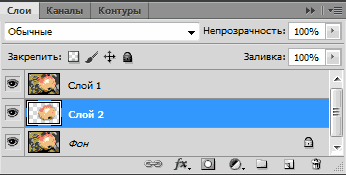
Fig.11 Layer na may texture para maalis ang glare.
Kailangan mong i-cut ang isang bagay mula sa layer upang ang mga hangganan nito ay makikita sa larawan sa panahon ng pagbabagong-anyo. Kung hindi, ang lugar ng larawan ay kailangang bawasan, at ito ay gumagana sa mas maliit na sukat.
Ang pagiging nasa isang bagong layer gamit ang mga pindutan " ctrl+t» I-on ang transformation mode. Ang isang hugis-parihaba na frame ay lilitaw sa paligid ng bagay sa isang bagong layer, kung saan maaari mong baguhin ito at makita kung saan ito nasa ilalim ng maskara (Larawan 12).

Fig.12 Texture layer sa transform mode.
Pindutan" V»piliin ang tool sa paglipat at simulan ang paglilipat ng layer, pagsasaayos ng texture sa highlight sa mga hangganan nito. Sa aming halimbawa, mas maginhawang ilipat ang layer sa direksyon ng arrow. Upang i-fine-tune ang texture, maaaring paikutin, paliitin, palawakin, at baguhin ang opacity nito.
Sa kaso kapag ang highlight ay may malaking sukat, hindi mo kailangang subukang punan ito nang buo ng isang texture. Mas mainam na gawin ito nang paisa-isa. Upang gawin ito, nakita namin ang pinakamatagumpay na opsyon para sa pagpuno ng glare na may isang texture (Larawan 12) at huminto doon.
Sa palette na "Mga Layer", pumunta sa tuktok na layer at i-click ang " E Piliin ang Eraser tool. Ayusin ang opacity at pressure nito sa 20 - 30% at ipasa ito sa hangganan ng na-paste na texture upang hindi ito gaanong kapansin-pansin.
Pumunta sa tuktok na layer at gamitin ang " Ctrl+Alt+Shift+E» Gumawa ng shared flattened layer. Ang resulta ng unang pagsasaayos ng texture para sa tinanggal na highlight ay naayos dito (Larawan 13).
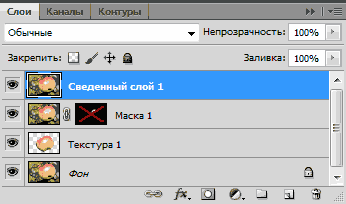
Fig.13 Ang resulta ng texture fitting ay naayos sa flattened layer.
Pagkatapos i-flatte ang mga layer, mananatili ang isang mas maliit na highlight sa larawan. Upang maalis ito, kailangan mong ulitin ang mga hakbang, simula sa paglikha. Ang flattened layer ay dapat gamitin bilang background layer. Ang glare sa aming kaso ay tinanggal sa tatlong bahagi. Para sa bawat mask, texture at flattened layer, lumikha ng isang hiwalay na folder ng pangkat ng layer (Fig. 14).

Fig.14 Ang lugar ng glare na aalisin ay puno ng texture ng tatlong beses.
Sa ilang mga larawan, maaaring tanggalin ang liwanag na nakasisilaw nang sabay-sabay, at maaaring kailanganin ng higit sa tatlong maskara. Depende ito sa laki ng highlight na aalisin at sa texture pattern. Ang mas kumplikadong pagguhit, mas maliit ang texture fill area.
Kinukumpleto nito ang pagsasaayos ng texture. Lumipat tayo sa susunod na hakbang.
Ipinakita namin ang texture
Pagkatapos ayusin ang texture sa lugar ng highlight na aalisin, kailangan mong ihanay ang pattern ng liwanag ng bagay sa lugar ng highlight at sa paligid nito alinsunod sa pag-iilaw ng buong bagay.
Sa palette na "Mga Layer", pumunta sa tuktok na layer at gamitin ang " Ctrl+Alt+Shift+E»Gumawa ng nakabahaging flattened layer sa ibabaw nito. Piliin para dito ang blending mode na "Multiplication" at lumikha ng layer mask (ang ikatlong button sa ibabang bahagi ng palette sa kaliwa) (Fig. 15).
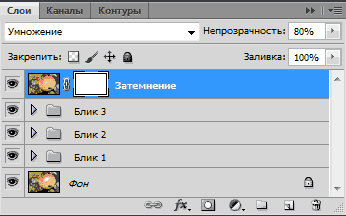
Fig. 15 Ang pangkalahatang flattened layer sa Multiply blending mode.
Pindutan" B Piliin ang Brush tool. Itakda ang opacity nito sa 15%. Mga Pindutan « D"at" X» Itakda ang pangunahing kulay nito sa puti. Mag-click sa layer mask at gamitin ang " Ctrl+I» baligtarin ito sa itim. Nagsisimula kami sa pagpipinta sa layer mask, pagtatabing sa lugar ng highlight (Larawan 16).

Fig.16 I-align ang liwanag ng highlight area at sa paligid nito.
Matapos dumilim ang lugar ng liwanag na aalisin, piliin ang texture nito. Upang gawin ito, gamitin ang " Ctrl+Alt+Shift+E» Gumawa ng shared flattened layer. Sa menu na "Mga Filter" ng programa, piliin ang "Iba pa" at "Contrast ng Kulay". Sa mga setting ng filter, itakda ang radius sa 7 pixels. (fig.17).
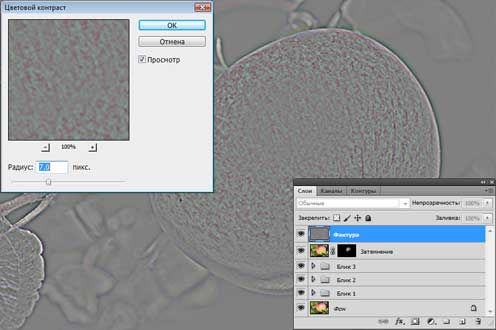
Fig.17 Ilapat ang filter na "Color Contrast" sa flattened layer.
Itakda ang blending mode para sa layer sa Overlay, magdagdag ng mask sa layer at baligtarin ito gamit ang mga pindutan " Ctrl+I". Piliin ang "Brush" na may opacity na 20%. Ang pagiging nasa layer mask, pintura na may puting kulay sa lugar ng highlight, na nagpapakita ng texture ng materyal (Larawan 18).

Fig.18 Sa lugar ng glare na aalisin, ipinapakita namin ang texture ng materyal.
Kinukumpleto nito ang proseso ng pag-alis ng liwanag na nakasisilaw sa larawan. Para sa paghahambing, ang Fig. 19 ay nagpapakita ng isang bahagi ng litrato na may liwanag na nakasisilaw bago at pagkatapos nitong alisin.

Fig.19 Ang lugar ng glare na aalisin bago at pagkatapos nitong alisin.
Ang buong proseso ng pag-alis ng glare mula sa larawan ay tumagal ng hindi hihigit sa 5 minuto. Sa isang malinaw na pag-unawa sa lahat ng mga punto ng pamamaraang ito, maaari mong alisin ang liwanag na nakasisilaw sa mga larawan nang napakabilis. Maaaring kunin ang source file kasama ang lahat ng mga layer na inilarawan sa artikulong ito.
Ano pa ang aalisin sa mga larawan sa Photoshop bukod sa glare ay inilarawan sa mga sumusunod na kabanata ng artikulo:



