Kumusta Mga Kaibigan! Ngayon ay malalaman natin kung paano gumawa ng mga bookmark sa Chrome, ibig sabihin, kung paano idagdag, tanggalin, at pag-uri-uriin ang mga ito sa mga folder sa browser ng Google Chrome. Marami tayong practice dito, kaya hindi ko na ide-delay ang theory.
Paano Mag-bookmark ng Website sa Google Chrome
Upang magsimula, gawin natin ang lugar na may mga ito na ipinapakita kaagad sa ibaba ng address bar ng browser. Inilunsad namin ang browser at mag-click sa kanang sulok sa itaas sa menu sa anyo ng isang pindutan na may tatlong magkatulad na pahalang na guhitan. Mag-hover sa isang item na may angkop na pangalan, at pagkatapos ay mag-click sa item na "Ipakita ang panel ...".
Ngayon ay hinahanap namin ang site na gusto naming idagdag, at sa sulok, malapit sa menu, mag-click sa icon ng bituin. Sa sandaling mag-click kami dito, ang site ay agad na makapasok sa listahan na kailangan namin. Magpapa-pop up kami ng isang window kung saan maaari naming itama ang pangalan ng idinagdag na site, pati na rin pumili ng isang folder para dito. Pagkatapos mong gawin ang lahat ng mga setting, mag-click sa pindutang "Tapos na":
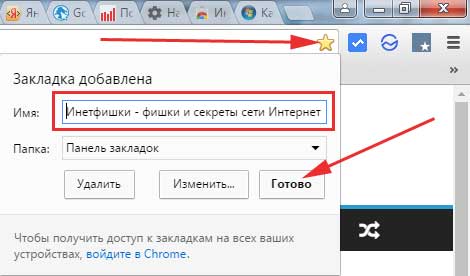
Kung hindi mo naintindihan mula sa nakaraang talata kung ano ang item at bakit ito pipiliin, kung gayon okay lang, kung gayon ang lahat ay magiging malinaw sa susunod na talata.
Pag-uuri ng bookmark
Pinindot namin ang menu at pumili ng isang item na may angkop na pangalan mula dito, pagkatapos ay piliin ang "Dispatcher ...":

Pumasok kami sa parehong manager kung saan maaari naming bahagyang pagbukud-bukurin ang mga idinagdag na site sa mga folder o grupo (ayon sa gusto mo). Upang gawin ito, gagawa kami ng ilang mga folder para sa mga site ng parehong paksa.
Halimbawa, gagawa ako ng folder ng Computer Tips para sa mga site na nauugnay sa computer. Upang gawin ito, i-right-click lamang sa anumang pangalan mula sa listahan at piliin ang "Magdagdag ng Folder":
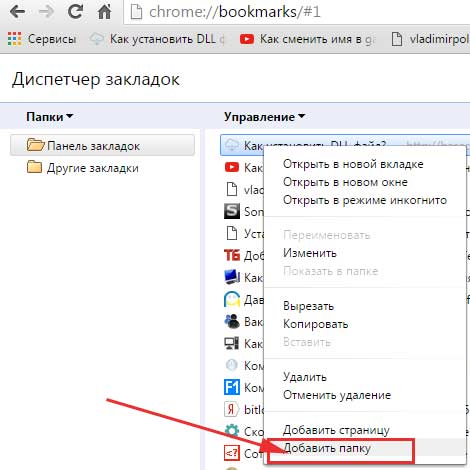
Sa seksyong "Bookmarks Bar", mayroon akong subsection na "Mga Tip sa Computer". Ngayon, sa tulong lamang ng mouse, i-drag namin ang lahat ng mga site na nauugnay sa computer doon.
Iginuhit ko ang iyong pansin sa katotohanan na agad na lumilitaw ang folder na ito sa tuktok ng kaukulang panel.
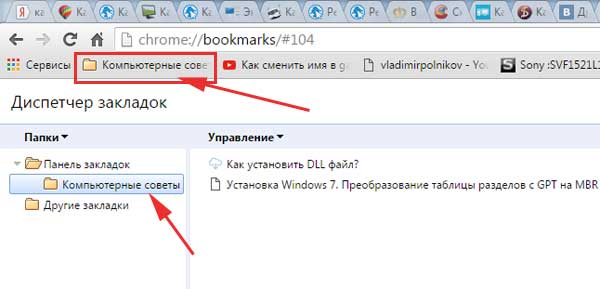
Kaya, upang ayusin ang lahat ng iyong mga paboritong site, maaari kang gumawa ng ilan sa mga folder na ito at i-drag ang mga ito doon.
Kung gumagamit ka ng isang browser mula sa Yandex nang sabay-sabay, at nag-save din ng iba't ibang mga site dito, pagkatapos ay upang hindi mailipat ang mga ito nang manu-mano sa Chrome, basahin ang:. Pagkatapos mong gawin ang HTML file, basahin ang .
Pagtanggal ng mga bookmark
Walang kumplikado dito, maaari tayong pumunta sa parehong window ng manager at tanggalin ang mga hindi kailangan mula doon, o sa tuktok na panel, mag-click sa arrow upang ipakita ang lahat, hanapin ang hindi kailangan, i-right click dito at piliin ang " Tanggalin":
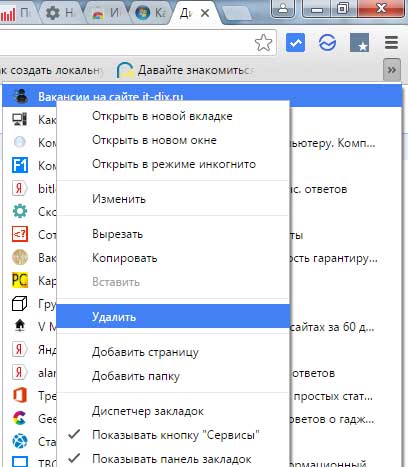
Sa parehong paraan, maaari mong tanggalin ang ilang grupo na ginawa namin sa huling talata. Nahanap namin ang folder sa panel sa ilalim ng address bar, i-right-click sa hindi kinakailangang grupo at piliin ang "Tanggalin":
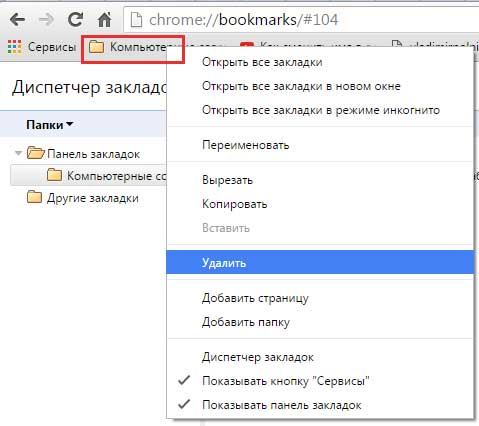
Extension ng bookmark para sa Chrome
Kamakailan lamang, natuklasan ko ang isang magandang extension na nagbibigay-daan sa iyong pamahalaan hindi lamang ang mga bookmark, kundi pati na rin ang kasaysayan, pati na rin ang mga pag-download ng browser.
Kung interesado ka, maaari kang mag-install. I-click ang menu, piliin ang "Mga karagdagang tool - Mga Extension":
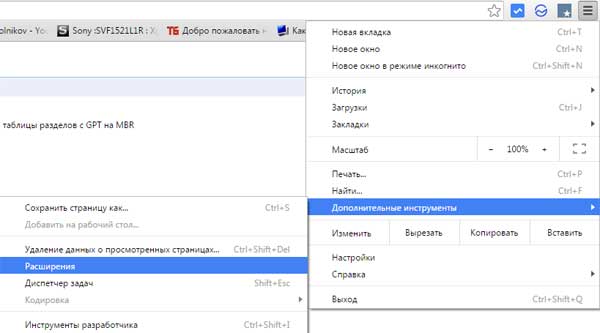
Nakikita namin ang isang listahan ng mga extension ng aming browser, bumaba sa pinakailalim at mag-click sa link na "Higit pang mga extension":
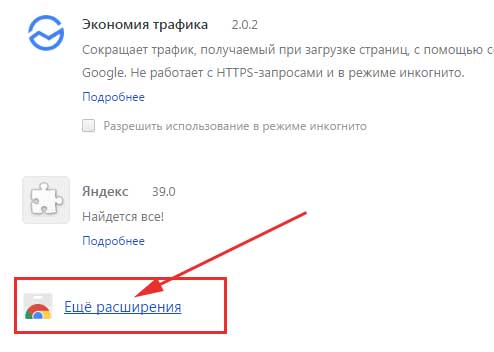
Sa Chrome store, kami ay naghammer sa query sa paghahanap na "mga bookmark" at pindutin ang Enter:
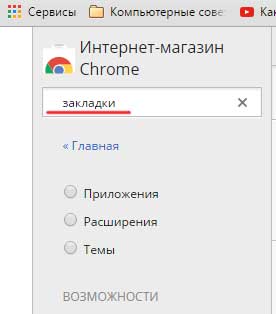
Hanapin ang extension ng parehong pangalan at i-install ito:
Pagkatapos i-install ang extension, mayroon kaming medyo maginhawang editor para sa mga bookmark, kasaysayan at pag-download. Ang icon nito ay nasa tabi mismo ng menu. Tingnan ang screenshot.



