Trying to connect to a Wi-Fi network may cause the laptop to find the network, connect to it, but not be able to use the Internet. If the laptop notices that there is no Internet access while the network is connected, it will warn you about this with an icon in the form of a yellow triangle next to the connected Wi-Fi icon.
Reasons for not having internet
The cause of the problem lies either in the router, or in the Internet connection, or in the laptop itself, so the methods below will help you solve it in all cases. Perhaps the Internet itself does not work due to problems on the operator's side, or a failure occurred in the router that allowed the network to be lost, or the laptop incorrectly recognized and used the network.
The list of possible causes is long and needs to be narrowed down. First of all, take another device, such as a phone or tablet, and try using it to access the Internet through the same Wi-Fi network. If this works out, then the problem is exclusively in the laptop.
Laptop says no internet access
If the Internet is not available on other devices, then you need to understand if the reason is in the Internet cable or router. To find out, you need to try to use the Internet connection directly through the laptop. Remove the modem or cable from the router and plug it into the port of the device, connect and check if there is Internet access. If the answer is no, then the problem is in the modem itself, the wire, or on the operator's side. In any case, the way out of the situation is to contact the support service of the company that provides you with the Internet. Their contact numbers are on the official website.
If a direct connection is successful, then it remains to blame the router, so you need to use the instructions associated with it.
Solving the problem on the side of the laptop
If, in the course of the above instructions for identifying the cause of the breakdown, you found out that the network does not work exclusively on a laptop, then consistently use all the methods below. One of them will most likely return you access to the Wi-Fi network.
Reconnection
Open the network control panel, disconnect from Wi-Fi and reconnect. Perhaps this time the laptop will be able to correctly configure all network settings, and Internet access will return.
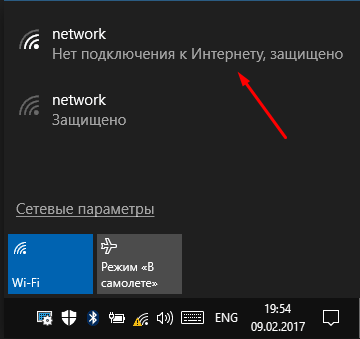
Disconnecting from the network and reconnecting to it
Reboot
Reboot the laptop, during this process, all processes in the system will restart. Enabling them again will cause the hung elements to start working.
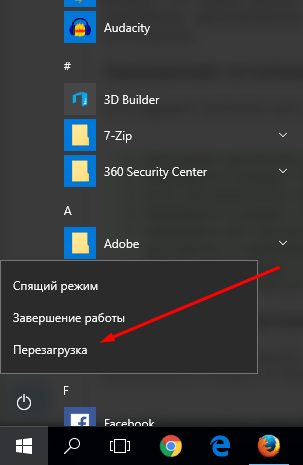
We restart the computer
Antivirus deactivation
Every modern antivirus has a built-in Firewall (firewall) that ensures security when browsing the Internet. But there is a possibility that it mistakenly considers your connection as potentially dangerous and blocks it. After disabling the antivirus, try connecting again without activating it. If this time the Internet appears, then the matter is in the defender, you will have to replace it with another one.
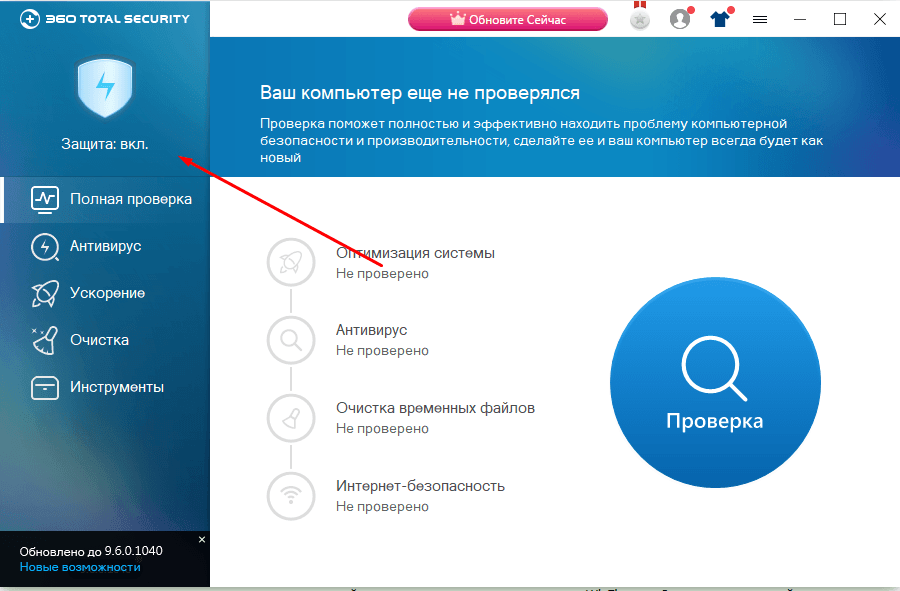
Turn off the antivirus
But in no case do not leave the device without an antivirus, be sure to catch the virus. Install another, at least free, antivirus, or contact the technical support of the defender you use, informing them that your home network is mistakenly considered dangerous. They will tell you what steps to take to get rid of such an error.
Automatic diagnostics
Windows 10 includes tools to automatically fix most of the problems that users often encounter. There is a similar tool for the Internet module.
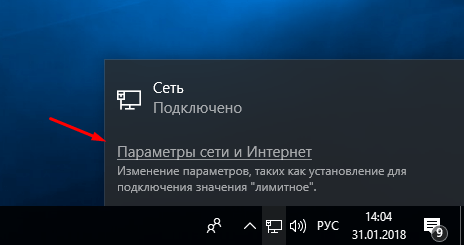
Manual change of settings
Perhaps the connection settings are messed up, you need to check them yourself:
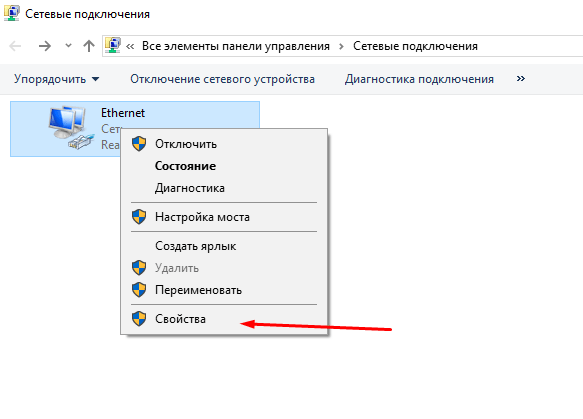
Solving problems on the side of the router
If during the search for the cause you find out that the problem lies in the router, you need to make some changes to it. Use all of the following methods in turn, they are in order from the fastest and easiest to more serious options.
Reboot
Rebooting will cause all the processes carried out in the router to start their work again. If any of them was in a hung state, it will come out of it and, possibly, provide stable Internet access.

Turning the router off and on again
Reset
There is a chance that the router settings have been knocked down. The best way to restore them is to roll back to factory settings. You can carry it out using the small Reset button, located on one of the panels of the router. Hold it for 10-15 seconds until you notice the lights turning off, indicating that the router is rebooting. After it is turned on again, all parameters will be restored. Check if this helped solve the problem.

Press the Reset button for 10-15 seconds
Configuring DHCP
In some situations, you will have to specify DHCP manually, for this you need to perform the following steps:
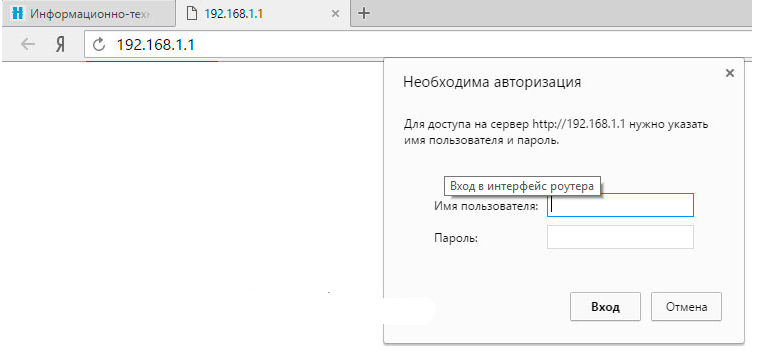
What to do if nothing helped
If none of the above methods solved your problem, one option remains - the cause of the breakdown lies in the physical part of the router or laptop. The Wi-Fi module is probably broken, it needs to be replaced. This can be done at any technical service, before contacting which it is worth checking whether the warranty has expired. If the warranty has not yet expired, repairs in the official service will be free.
If you have a connection problem, first find out which device is causing the problem. Then reboot the problem device and check its settings. Do not forget that the Internet may not work due to problems on the operator's side.



