
sära on peegeldunud valguse ere täpp valgustatud pinnal, mis paistab võimsate valgusallikate peegeldusena. Sellisteks valgusallikateks võivad olla näiteks päike, välklamp või muud valgustusseadmed (joonis 1).

Joon.1 Päikeselt tulev helk, mis tuleb fotolt eemaldada.
Paljudel fotodel näevad esiletõstud kaunid välja ja on osa nende kompositsioonist, kuid mõnikord tuleb esiletõstmised eemaldada. Selle tegemine pole nii lihtne, kui esmapilgul võib tunduda. Raskused tekivad seetõttu, et esiletõstmise heledus ületab foto toonivahemiku.
Sageli muudetakse Photoshopis fotolt esiletõstmise eemaldamisel see lihtsalt tumedamaks, simuleerides pinna ühtlust. Selline lähenemine on võimalik juhtudel, kui helkimine on tekstuurimustri jaoks ebaoluline või peegeldub tasaselt pinnalt.
Kui pinnal on tekstuur või muster, lähevad detailid pimestamises kaduma, muutudes ühtlaseks valgeks laiguks. Selline laik näeb kole välja, olenemata selle heledusest. Esiletõstmine eemaldatakse maskeerides seda Stamp või Patch tööriistadega, kuid samal ajal kaob võimalus kohandada taastatud ala piire, selle heledust, kuju ja asukohta.
Kõige keerulisem on eemaldada suurt helkimist mahukalt sfääriliselt pinnalt, millel mustril on kumerad jooned, nagu näiteks peal. Selles artiklis kirjeldatakse, kuidas seda lihtsate Photoshopi meetodite abil teha.
Kuidas eemaldada sära ja tagastada üksikasjad
Kui pinnal on esiletõst, siis on osa pinnast ka ilma selleta. Seda pinda saab võtta ülesäritusalas kadunud detailide taastamiseks ja Photoshopis sisestada see täpselt fotolt eemaldatud helkimise asemele.
Samal ajal on võimalik asendatud tekstuuriga töötada eraldi kihil. See annab eelise tavalise Photoshopi templi või paiga tööriistade abil esiletõstetud alale kopeerimise ees.
Näiteks Photoshopis eemaldame fotolt helkimise. Niisiis, järjekorras.
Maski ettevalmistamine pimestamiseks
Fotolt helkimise eemaldamiseks peate selle lokaliseerima. Seda on mugav teha maskiga. See võimaldab teil helki täpselt esile tõsta ja sujuvalt üle minna materjali pinnalt pimestamisalale.
Loome Photoshopis fotolt eemaldatud sära maski taustakihi koopiast, mille teeme nuppude abil " Ctrl+J» (joonis 2).
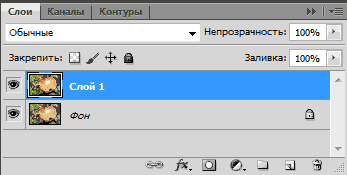
Joonis 2 Uus kiht pimestava maski jaoks, mis tuleb eemaldada.
Eemaldatava raku maski tegemiseks peate selle esmalt valima. Selleks minge jaotises "Vali" Photoshopi menüüsse ja valige üksus "Värvivahemik". Allolevas samanimelises aknas peate määrama vaatamisrežiimi "Must taust" (joonis 3).
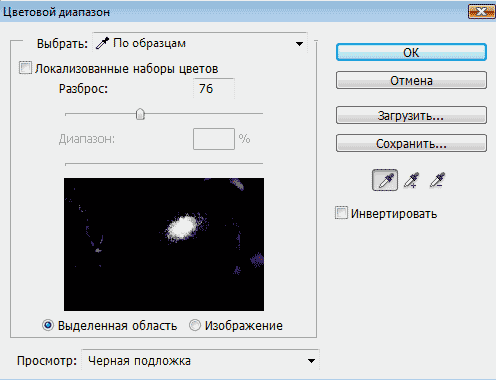
Joon.3 Valikuaken pimestamise eemaldamiseks.
Režiimis "Must aluskate" näeb foto välja nagu kihtmask, kus esiletõstetud ala on selgelt nähtav (joonis 4).

Joonis 4 Eemaldatud helk "mustalt taustalt".
Liigutage aknas "Värvivahemik" liugurit "Scatter" ja jälgige fotomaski. Peame saama esiletõstmise täieliku ülevaate. Sel juhul ilmuvad fotol teised alad, mille me seejärel kihtmaskilt eemaldame (joonis 4).
Pärast seda, kui eemaldatav pimestamise ala on maskil selgelt nähtav, klõpsake aknas "Värvivahemik" nuppu "OK". Fotol laaditakse pimestamise valikuala - "sipelgarada" (joonis 5).

Joon.5 Fotolt eemaldatud pimestuse jaoks valitud ala.
Sel juhul on valikurida väiksem kui maski esiletõstmise ala või seda ei pruugi üldse eksisteerida. Photoshop näitab valikuala joont ainult selle kõige heledamas osas. Valiku peidetud osa on kihimaskil nähtav.
Kihtmaski loomiseks tuleb minna kihtide paletis ülemisele kihile ja aktiivse valiku korral vajutada paleti allservas vasakult kolmandat nuppu. Kihile ilmub kihimaski pisipilt (joonis 6).
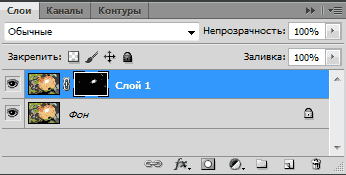
Joon.6 Eemaldatava pimestava ala kihtmask.
Nüüd, hoides all nuppu alt”, klõpsake kihimaski pisipildil. Avaneb Black Underlay vaatega sarnane kihimask. Valige tööriist "Pintsel" ja värvige kihtmaskile mustaga üle kõik heledad alad, välja arvatud eemaldatav helk (joonis 7).
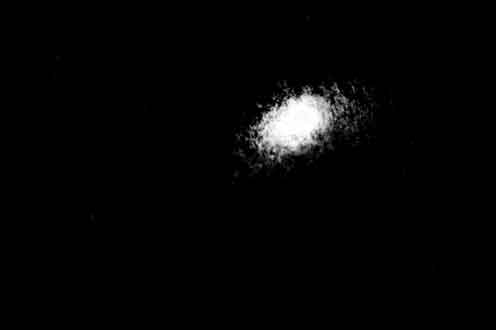
Joonis 7 Kihtmaskile peaks jääma ainult eemaldatav helkimisala.
Avage palett "Mask" ja kasutage liugurit "Feather", et hägustada esiletõst, et eemaldada selle rebenenud servad – umbes 35 pikslit (joonis 8).
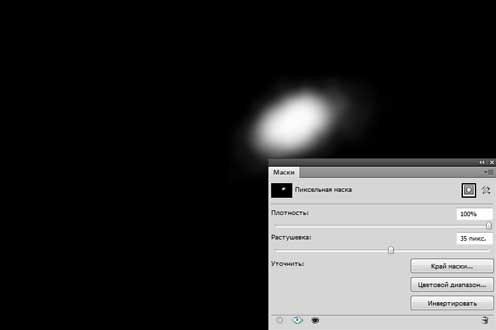
Joon.8 Hägustage helkimiskihi mask, et eemaldada sakilised piirid.
Pärast seda klõpsake maskist väljumiseks kihi pisipildil. Hoides all nuppu " ctrl» Klõpsake kihimaski pisipildil. Eemaldatava esiletõstmise kohta kuvatakse sujuv valik (joonis 9).

Joon.9 Valitud pimestamise ala, mida eemaldada.
Pärast helkimise valiku ilmumist klõpsake kihtide paletil kihimaski ikooni ja hoidke all hiire vasakut nuppu, teisaldage see prügikasti - paleti alumisse vasakusse nurka või lülitage see välja, klõpsates nuppu all. Shift". Võimaliku paranduse jaoks on parem lahkuda.
nupp " Kustuta» kustutage eemaldatav pimestamise ala ja kasutage nuppu « ctrl+d» tühistage valik. Pimestava tekstuuri mask on valmis. Liigume edasi järgmise sammu juurde.
Tekstuuri reguleerimine
Kõigepealt peame ette valmistama kihi, millele valime tekstuuri, mis täidab eemaldatava pimestamise ala. Minge taustakihile ja kasutage Lasso tööriista, et valida tekstuuriga objekt. Te ei pea tegelikult lahku minema. Valikualasse peaks langema ainult tekstuur (joonis 10).

Joon.10 Valitud objekt enne uuele kihile kopeerimist.
Nupud « Ctrl+J»Kopeerige valitud objekt uude kihti. See jätab kihile ainult objekti tekstuuri ja sära (joonis 11).
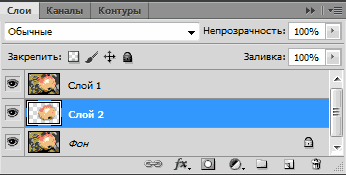
Joon.11 Kiht tekstuuriga, et eemaldada helk.
Peate objekti kihist välja lõikama nii, et selle piirid oleksid teisendamise ajal fotol nähtavad. Vastasel juhul tuleb fotoala vähendada ja see on väiksemas mahus töö.
Uuel kihil olemine nuppude abil " ctrl+t» Lülitage teisendusrežiim sisse. Objekti ümber uuele kihile ilmub ristkülikukujuline raam, mille abil saate seda teisendada ja vaadata, kus see maski all asub (joonis 12).

Joonis 12 Tekstuurikiht teisendusrežiimis.
nupp " V»valige teisaldamistööriist ja alustage kihi nihutamist, kohandades esiletõstetud tekstuuri selle ääristega. Meie näites on mugavam nihutada kihti noole suunas. Tekstuuri peenhäälestamiseks saab kihti pöörata, kahandada, laiendada ja muuta selle läbipaistmatust.
Kui esiletõst on suure suurusega, ei pea te proovima seda tekstuuriga täielikult täita. Parem on seda teha osade kaupa. Selleks leiame kõige edukama võimaluse pimestamise täitmiseks tekstuuriga (joonis 12) ja peatume seal.
Paletis "Kihid" minge ülemisele kihile ja klõpsake " E Valige tööriist Eraser. Reguleerige selle läbipaistmatus ja rõhk 20–30% peale ning liigutage see mööda kleebitud tekstuuri piiri, et muuta see vähem märgatavaks.
Minge ülemisele kihile ja kasutage nuppu " Ctrl+Alt+Shift+E» Looge jagatud tasandatud kiht. Eemaldatud esiletõstmise jaoks fikseeritakse esimese tekstuuri reguleerimise tulemus (joonis 13).
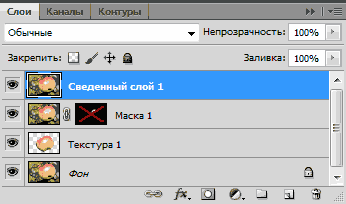
Joon.13 Tekstuuri sobitamise tulemus kinnitatakse tasandatud kihile.
Pärast kihtide tasandamist jääb fotole väiksem esiletõst. Selle eemaldamiseks peate samme kordama, alustades loomisest. Tasapinnalist kihti tuleks kasutada taustakihina. Meie puhul eemaldatakse pimestamine kolmes osas. Iga maski, tekstuuri ja tasandatud kihi jaoks looge eraldi kihtide rühma kaust (joonis 14).

Joonis 14 Eemaldatav helkimisala täidetakse kolm korda tekstuuriga.
Mõnel fotol saab helki ühe korraga eemaldada ja vaja võib minna rohkem kui kolme maski. See sõltub eemaldatava esiletõstmise suurusest ja tekstuurimustrist. Mida keerulisem on joonis, seda väiksem on tekstuuri täiteala.
See viib tekstuuri reguleerimise lõpule. Liigume edasi järgmise sammu juurde.
Näitame tekstuuri
Pärast eemaldatava esiletõstu ala tekstuuri reguleerimist peate joondama objekti valgusmustri esiletõstmise piirkonnas ja selle ümber vastavalt kogu objekti valgustusele.
Minge paletis "Kihid" ülemisele kihile ja kasutage nuppu " Ctrl+Alt+Shift+E»Looge selle peale jagatud tasandatud kiht. Valige selle jaoks segamisrežiim "Korrutamine" ja looge kihimask (kolmas nupp paleti alumises osas vasakul) (joonis 15).
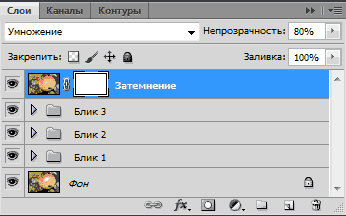
Joonis 15 Üldine lame kiht režiimis Multiply blending.
nupp " B Valige tööriist Pintsel. Määrake selle läbipaistmatus 15%. Nupud « D" ja " X» Määrake selle põhivärviks valge. Klõpsake kihimaski ja kasutage nuppu " Ctrl+I» pöörake see mustaks. Alustame värvimist kihtmaskile, varjutades esiletõstetud ala (joonis 16).

Joon.16 Joondage esiletõstetava ala ja selle ümbruse heledus.
Pärast eemaldatava pimestamise ala tumendamist valige selle tekstuur. Selleks kasutage nuppu " Ctrl+Alt+Shift+E» Looge jagatud tasandatud kiht. Valige programmi menüüst "Filtrid" "Muu" ja "Värvikontrast". Filtri seadetes määrake raadiuseks 7 pikslit. (joon.17).
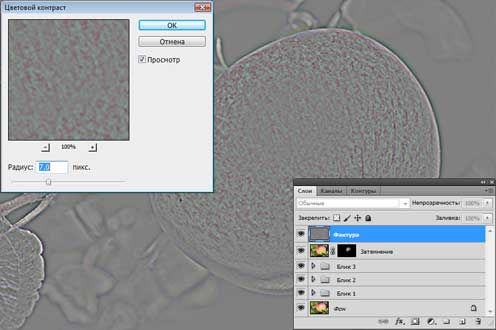
Joon.17 Kandke lamestatud kihile filter "Color Contrast".
Määrake kihi segamisrežiimiks Overlay, lisage kihile mask ja pöörake see nuppudega " Ctrl+I". Valige "Pintsel" läbipaistmatusega 20%. Kihtmaski peal olles värvige esiletõstetud ala valge värviga, näidates materjali tekstuuri (joonis 18).

Joonis 18 Eemaldatava pimestamise piirkonnas näitame materjali tekstuuri.
See lõpetab fotolt sära eemaldamise protsessi. Võrdluseks, joonisel fig 19 on kujutatud osa fotost enne ja pärast selle eemaldamist pimestamisega.

Joonis 19 Enne ja pärast eemaldamist eemaldatav pimestamise ala.
Kogu fotolt pimestamise eemaldamise protsess ei kestnud rohkem kui 5 minutit. Selle meetodi kõigist punktidest selgelt aru saades saate fotodelt pimestamist väga kiiresti eemaldada. Kõigi selles artiklis kirjeldatud kihtidega lähtefaili saab võtta.
Mida lisaks pimestamisele Photoshopis fotodelt eemaldada, kirjeldatakse artikli järgmistes peatükkides:



