Wi-Fi-võrguga ühenduse loomise katse võib põhjustada selle, et sülearvuti leiab võrgu, loob sellega ühenduse, kuid ei saa Internetti kasutada. Kui sülearvuti märkab, et võrguühenduse ajal pole Interneti-juurdepääsu, hoiatab see teid sellest kollase kolmnurga kujul oleva ikooniga ühendatud Wi-Fi ikooni kõrval.
Interneti puudumise põhjused
Probleemi põhjus peitub kas ruuteris või Interneti-ühenduses või sülearvutis endas, nii et alltoodud meetodid aitavad teil seda igal juhul lahendada. Võimalik, et Internet ise ei tööta operaatoripoolsete probleemide tõttu või ruuteris tekkis rike, mis võimaldas võrgu kaotada, või sülearvuti tuvastas ja kasutas võrku valesti.
Võimalike põhjuste loetelu on pikk ja seda tuleb kitsendada. Kõigepealt võtke mõni muu seade, näiteks telefon või tahvelarvuti, ja proovige sellega sama WiFi-võrgu kaudu Internetti pääseda. Kui see õnnestub, on probleem ainult sülearvutis.
Sülearvuti ütleb, et pole Interneti-ühendust
Kui Internet pole teistes seadmetes saadaval, peate mõistma, kas põhjus on Interneti-kaablis või ruuteris. Selle väljaselgitamiseks peate proovima Interneti-ühendust otse sülearvuti kaudu kasutada. Eemaldage ruuterist modem või kaabel ja ühendage see seadme porti, ühendage ja kontrollige Interneti-juurdepääsu olemasolu. Kui vastus on eitav, on probleem modemis endas, juhtmes või operaatori poolel. Igal juhul on olukorrast väljapääs võtta ühendust selle ettevõtte tugiteenusega, mis pakub teile Internetti. Nende kontaktnumbrid on ametlikul veebisaidil.
Kui otseühendus õnnestub, jääb süüdi ruuter, seega peate kasutama sellega seotud juhiseid.
Probleemi lahendamine sülearvuti küljel
Kui ülaltoodud juhiste käigus rikke põhjuse tuvastamiseks avastasite, et võrk ei tööta ainult sülearvutiga, kasutage järjekindlalt kõiki alltoodud meetodeid. Tõenäoliselt tagastab üks neist teile juurdepääsu Wi-Fi-võrgule.
Taasühendamine
Avage võrgu juhtpaneel, katkestage ühendus Wi-Fi-ga ja ühendage uuesti. Võib-olla suudab sülearvuti seekord kõik võrguseaded õigesti konfigureerida ja Interneti-juurdepääs naaseb.
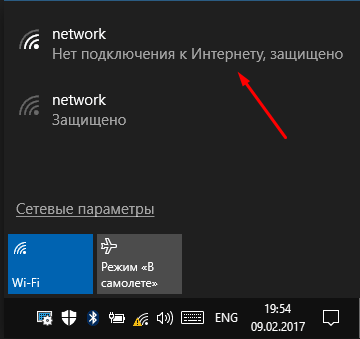
Võrguühenduse katkestamine ja uuesti ühendamine
Taaskäivitage
Taaskäivitage sülearvuti, selle protsessi käigus taaskäivituvad kõik süsteemi protsessid. Nende uuesti lubamisel hakkavad riputatud elemendid tööle.
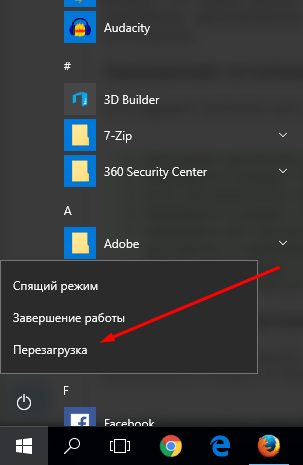
Taaskäivitame arvuti
Viirusetõrje desaktiveerimine
Igal kaasaegsel viirusetõrjel on sisseehitatud tulemüür (tulemüür), mis pakub turvalisust Interneti sirvimisel. Kuid on võimalik, et see peab teie ühendust ekslikult potentsiaalselt ohtlikuks ja blokeerib selle. Pärast viirusetõrje keelamist proovige uuesti ühendust luua ilma seda aktiveerimata. Kui seekord ilmub Internet, siis on asi kaitsjas, peate selle teisega asendama.
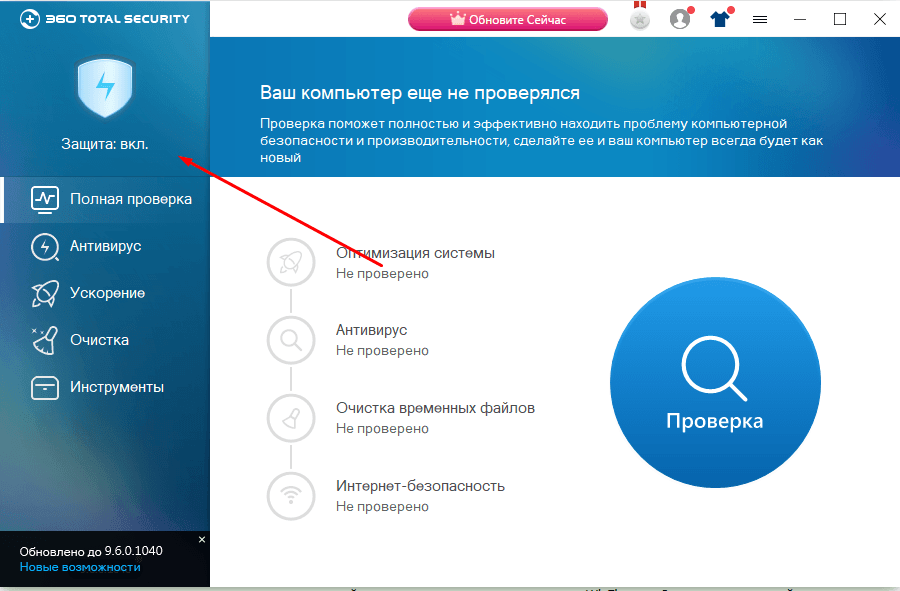
Lülitage viirusetõrje välja
Kuid ärge mingil juhul jätke seadet viirusetõrjeta, püüdke viirus kindlasti kinni. Installige mõni muu, vähemalt tasuta viirusetõrje või võtke ühendust kasutatava kaitsja tehnilise toega, teavitades teda, et teie koduvõrku peetakse ekslikult ohtlikuks. Nad ütlevad teile, milliseid samme sellisest veast vabanemiseks võtta.
Automaatne diagnostika
Windows 10 sisaldab tööriistu enamiku kasutajatel sageli esinevate probleemide automaatseks lahendamiseks. Interneti-mooduli jaoks on sarnane tööriist.
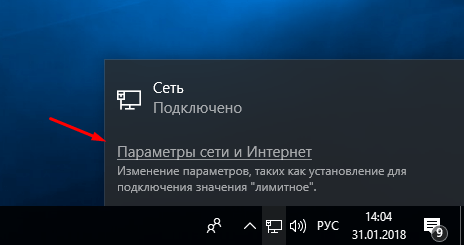
Seadete käsitsi muutmine
Võib-olla on ühenduse seaded sassis, peate neid ise kontrollima:
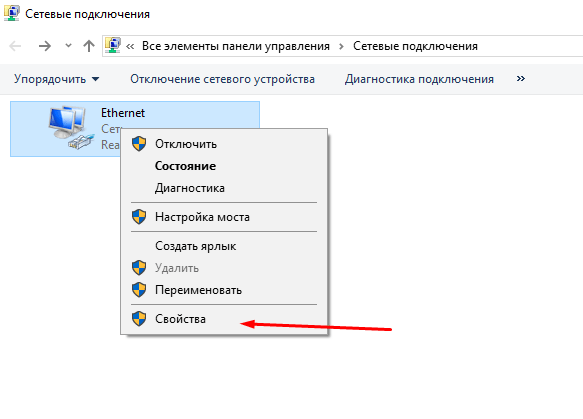
Probleemide lahendamine ruuteri küljel
Kui põhjuse otsimise ajal avastate, et probleem peitub ruuteris, peate selles mõned muudatused tegema. Kasutage kordamööda kõiki alltoodud meetodeid, need on järjekorras kiirematest ja lihtsamatest kuni tõsisemate variantideni.
Taaskäivitage
Taaskäivitamine paneb kõik ruuteris läbiviidavad protsessid uuesti tööle. Kui mõni neist oli riputatud olekus, väljub see sellest ja võib-olla pakub stabiilset Interneti-juurdepääsu.

Ruuteri välja- ja uuesti sisselülitamine
Lähtesta
On tõenäoline, et ruuteri seaded on maha löödud. Parim viis nende taastamiseks on naasta tehaseseadetele. Saate seda teha väikese lähtestamise nupu abil, mis asub ruuteri ühel paneelil. Hoidke seda 10–15 sekundit, kuni märkate, et tuled kustuvad, mis näitab, et ruuter taaskäivitub. Pärast selle uuesti sisselülitamist taastatakse kõik parameetrid. Kontrollige, kas see aitas probleemi lahendada.

Vajutage nuppu Lähtesta 10-15 sekundit
DHCP konfigureerimine
Mõnes olukorras peate DHCP käsitsi määrama, selleks peate tegema järgmised toimingud:
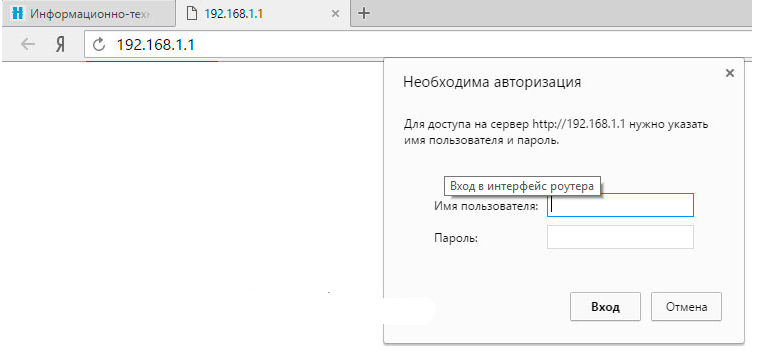
Mida teha, kui miski ei aidanud
Kui ükski ülaltoodud meetoditest teie probleemi ei lahendanud, jääb üks võimalus - rikke põhjus peitub ruuteri või sülearvuti füüsilises osas. Wi-Fi moodul on ilmselt katki, see tuleb välja vahetada. Seda saab teha igas tehnilises teeninduses, mille poole pöördudes tasub üle vaadata, kas garantii on läbi. Kui garantii pole veel lõppenud, on remont ametlikus teeninduses tasuta.
Kui teil on ühenduse probleem, uurige esmalt, milline seade probleemi põhjustab. Seejärel taaskäivitage probleemne seade ja kontrollige selle sätteid. Ärge unustage, et Internet ei pruugi operaatoripoolsete probleemide tõttu töötada.



