Tere, sõbrad! Täna selgitame välja, kuidas Chrome'is järjehoidjaid teha, nimelt kuidas neid Google Chrome'i brauseris lisada, kustutada ja kaustadesse sortida. Meil on siin palju praktikat, nii et ma ei viivita teooriaga.
Veebisaidi lisamine järjehoidjatesse Google Chrome'is
Alustuseks muudame neid sisaldava ala kuvatavaks kohe brauseri aadressiriba all. Käivitame brauseri ja klõpsame menüü paremas ülanurgas kolme paralleelse horisontaalse triibuga nupu kujul. Hõljutage kursorit sobiva nimega üksuse kohal ja klõpsake seejärel üksusel "Kuva paneel ...".
Nüüd otsime saiti, mida tahame lisada, ja klõpsake menüü lähedal nurgas tärniikooni. Niipea, kui sellel klõpsame, satub sait kohe vajalikku loendisse. Avame akna, kus saame parandada lisatud saidi nime ja valida selle jaoks kausta. Kui olete kõik seadistused teinud, klõpsake nuppu "Lõpeta":
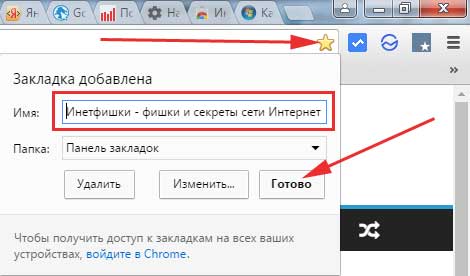
Kui te ei saanud eelmisest lõigust aru, mis esemega on tegu ja miks see valida, siis pole midagi, kõik selgub järgmises lõigus.
Järjehoidjate sortimine
Vajutame menüüd ja valime sealt sobiva nimega üksuse, seejärel valime "Dispetšer ...":

Satume samasse haldurisse, milles saame lisatud saite veidi sorteerida kaustadesse või rühmadesse (nagu teile meeldib). Selleks loome sama teema saitide jaoks mitu kausta.
Näiteks loon arvutiga seotud saitide jaoks kausta Computer Tips. Selleks paremklõpsake loendis mis tahes nime ja valige "Lisa kaust":
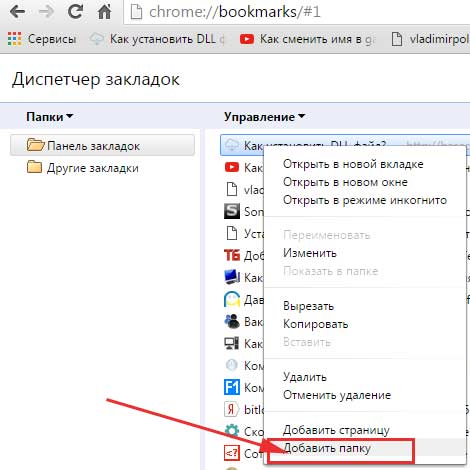
Jaotises "Järjehoidjariba" on mul alajaotis "Arvutinõuanded". Nüüd lohistame lihtsalt hiire abiga kõik arvutiga seotud saidid sinna.
Juhin teie tähelepanu asjaolule, et see kaust ilmub kohe vastava paneeli ülaossa.
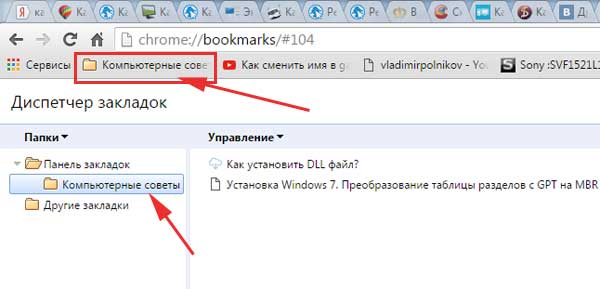
Seega saate kõigi oma lemmiksaitide korraldamiseks luua mitu neist kaustadest ja lohistada need sinna.
Kui kasutate samal ajal Yandexi brauserit ja salvestate sinna ka erinevaid saite, siis selleks, et mitte neid käsitsi Chrome'i üle kanda, lugege:. Pärast HTML-faili loomist lugege .
Järjehoidjate kustutamine
Siin pole midagi keerulist, saame minna samasse halduri aknasse ja sealt mittevajalikud kustutada või otse üleval paneelil klõpsata noolele, et need kõik kuvada, leida mittevajalik, paremklõpsake sellel ja valige " Kustuta":
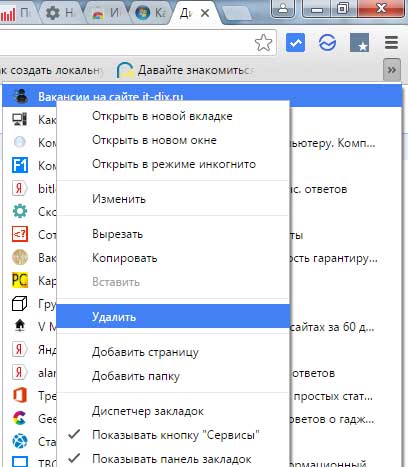
Samamoodi saate kustutada mõne rühma, mille lõime viimases lõigus. Leiame aadressiriba all olevalt paneelilt kausta, paremklõpsake mittevajalikul rühmal ja valige "Kustuta":
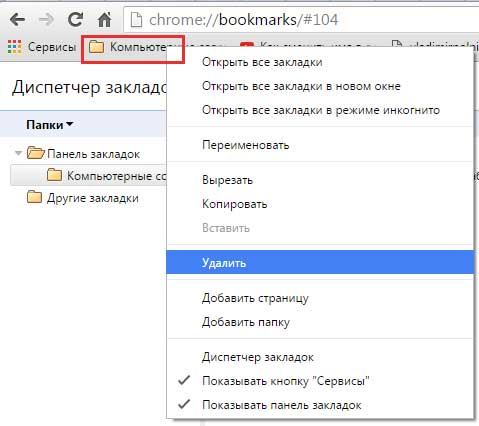
Järjehoidja laiendus Chrome'i jaoks
Hiljuti avastasin üsna hea laienduse, mis võimaldab hallata mitte ainult järjehoidjaid, vaid ka ajalugu ja brauseri allalaadimisi.
Kui olete huvitatud, saate installida. Klõpsake menüül, valige "Lisatööriistad – laiendused":
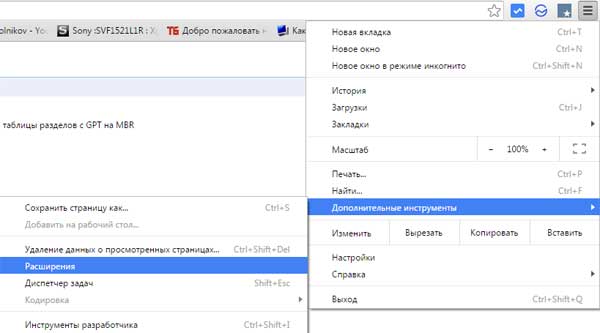
Näeme oma brauseri laienduste loendit, minge alla ja klõpsake linki "Veel laiendusi":
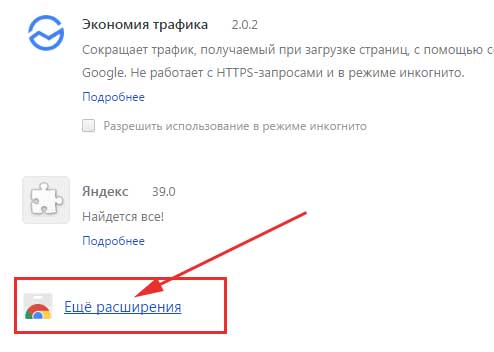
Chrome'i poes lööme sisse otsingupäringu "järjehoidjad" ja vajutage sisestusklahvi:
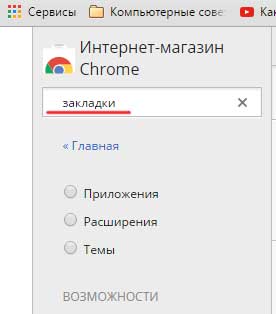
Otsige üles samanimeline laiendus ja installige see:
Pärast laienduse installimist on meil järjehoidjate, ajaloo ja allalaadimiste jaoks üsna mugav redaktor. Selle ikoon asub otse menüü kõrval. Vaadake ekraanipilti.



