
éblouissement est un point lumineux de lumière réfléchie sur une surface éclairée, qui apparaît comme une réflexion spéculaire de sources lumineuses puissantes. De telles sources lumineuses peuvent être, par exemple, le soleil, un flash ou d'autres dispositifs d'éclairage (Fig. 1).

Fig.1 Éblouissement du soleil, qui doit être supprimé de la photo.
Dans de nombreuses photographies, les reflets sont magnifiques et font partie de leur composition, mais il faut parfois supprimer les reflets. Faire cela n'est pas aussi facile que cela puisse paraître à première vue. Des difficultés surviennent du fait que la luminosité de la surbrillance dépasse la gamme tonale de la photo.
Souvent, lors de la suppression d'une surbrillance d'une photo dans Photoshop, celle-ci est simplement rendue plus sombre, simulant l'uniformité de la surface. Cette approche est possible dans les cas où l'éblouissement a une taille insignifiante pour le motif de texture ou s'il est réfléchi par une surface plane.
Si la surface a une texture ou un motif, les détails sont perdus dans l'éblouissement, devenant une tache blanche uniforme. Un tel endroit a l'air moche, quelle que soit sa luminosité. La surbrillance est supprimée en la masquant avec les outils Tampon ou Patch, mais en même temps, la possibilité d'ajuster les limites de la zone restaurée, sa luminosité, sa forme et son emplacement est perdue.
La chose la plus difficile est de supprimer un grand éclat d'une surface sphérique volumineuse, sur laquelle le motif a des lignes courbes, comme, par exemple, sur. Comment faire cela en utilisant des méthodes Photoshop simples est décrit dans cet article.
Comment supprimer les reflets et restituer les détails
S'il y a une surbrillance sur la surface, alors il y a une partie de la surface sans elle. Cette surface peut être prise pour restaurer les détails perdus dans la zone de surexposition et dans Photoshop, insérez-la exactement à la place des reflets supprimés de la photo.
Dans le même temps, il est possible de travailler avec la texture remplacée sur un calque séparé. Cela donne un avantage sur la copie habituelle dans la zone de surbrillance avec les outils de tampon ou de patch de Photoshop.
Par exemple, dans Photoshop, nous supprimerons les reflets de la photo. Donc, dans l'ordre.
Préparer un masque pour un éblouissement
Afin de supprimer un reflet d'une photo, vous devez la localiser. Il est pratique de le faire avec un masque. Cela vous permettra de mettre en évidence avec précision l'éblouissement et d'effectuer une transition en douceur de la surface du matériau à la zone d'éblouissement.
Nous allons créer un masque de l'éblouissement supprimé de la photo dans Photoshop à partir d'une copie du calque d'arrière-plan, que nous réaliserons à l'aide des boutons " Ctrl+J» (fig. 2).
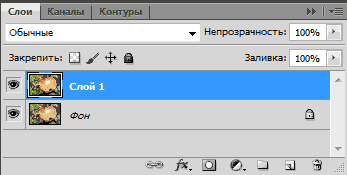
Fig.2 Nouveau calque pour le masque de l'éblouissement à supprimer.
Pour faire un masque d'une fusée éclairante à supprimer, vous devez d'abord le sélectionner. Pour ce faire, allez dans le menu Photoshop dans la section "Sélectionner" et sélectionnez l'élément "Gamme de couleurs". Dans la fenêtre du même nom ci-dessous, vous devez définir le mode d'affichage "Fond noir" (Fig. 3).
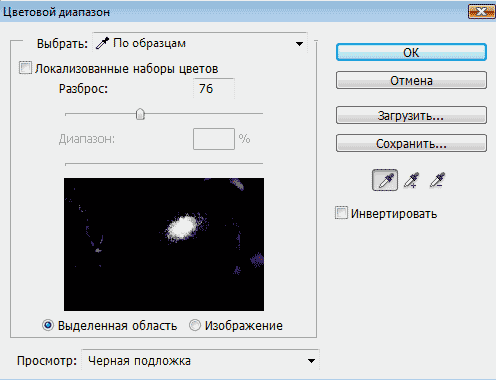
Fig.3 Fenêtre de sélection de l'éblouissement à supprimer.
En mode "Black Underlay", la photo ressemble à un masque de calque, où la zone floue de la surbrillance est clairement visible (Fig. 4).

Fig.4 Éblouissement supprimé dans le "Fond noir".
Dans la fenêtre "Gamme de couleurs", déplacez le curseur "Scatter" et observez le masque photo. Nous devons obtenir le contour complet du point culminant. Dans ce cas, d'autres zones de la photo apparaîtront, que nous supprimerons ensuite sur le masque de calque (Fig. 4).
Une fois que la zone d'éblouissement à supprimer est clairement visible sur le masque, dans la fenêtre "Gamme de couleurs", cliquez sur le bouton "OK". Sur la photo, la zone de sélection de l'éblouissement sera chargée - la "piste des fourmis" (Fig. 5).

Fig.5 La zone sélectionnée pour l'éblouissement supprimé de la photo.
Dans ce cas, la ligne de sélection sera plus petite que la zone de surbrillance sur le masque, ou elle peut ne pas exister du tout. Photoshop affiche la ligne de la zone de sélection uniquement pour sa partie la plus claire. La partie cachée de la sélection sera visible sur le masque de calque.
Pour créer un masque de calque, vous devez accéder au calque supérieur de la palette Calques et, avec la sélection active, appuyer sur le troisième bouton en partant de la gauche en bas de la palette. Une vignette de masque de calque apparaîtra dans le calque (Fig. 6).
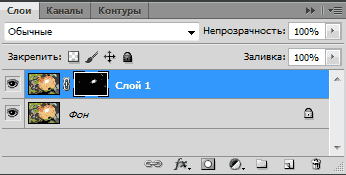
Fig.6 Masque de calque pour la zone d'éblouissement à supprimer.
Maintenant, tout en maintenant le autre”, cliquez sur la vignette du masque de calque. Un masque de calque similaire à la vue Black Underlay s'ouvrira. Sélectionnez l'outil "Pinceau" et peignez en noir sur le masque de calque toutes les zones claires à l'exception de l'éblouissement à supprimer (Fig. 7).
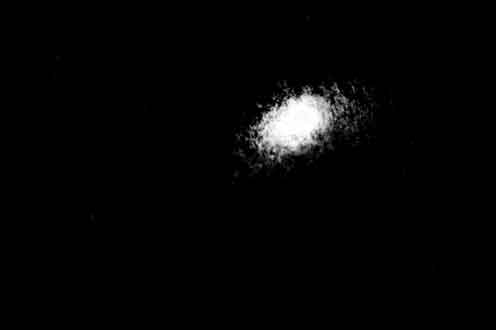
Fig.7 Seule la zone de l'éblouissement à supprimer doit rester sur le masque de calque.
Ouvrez la palette «Masques» et utilisez le curseur «Plume» pour brouiller la surbrillance afin de supprimer ses bords déchirés - environ 35 pixels (Fig. 8).
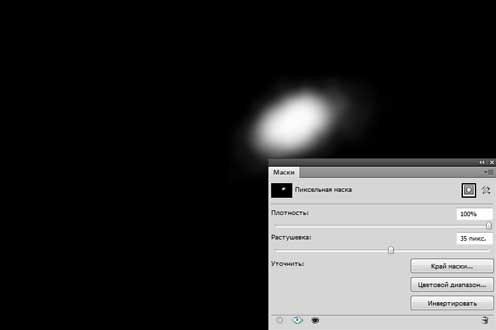
Fig.8 Estompez le masque de la couche d'éblouissement pour supprimer les bordures irrégulières.
Après cela, cliquez sur la vignette du calque pour quitter le masque. Maintenez le " ctrl» Cliquez sur la vignette du masque de calque. Une sélection fluide apparaîtra pour la surbrillance à supprimer (Fig. 9).

Fig.9 Zone sélectionnée de l'éblouissement à supprimer.
Après l'apparition de la sélection d'éblouissement, dans la palette Calques, cliquez sur l'icône du masque de calque et maintenez le bouton gauche de la souris enfoncé, transférez-le dans la corbeille - le coin inférieur gauche de la palette, ou désactivez-le en cliquant avec le bouton enfoncé Changement". Pour une éventuelle correction, il vaut mieux partir.
Bouton " Supprimer» supprimez la zone de l'éblouissement à supprimer, et utilisez la touche « ctrl+d» désélectionner. Le masque pour la texture éblouissante est prêt. Passons à l'étape suivante.
Réglage de la texture
Nous devons d'abord préparer un calque sur lequel nous choisirons une texture pour remplir la zone de l'éblouissement à supprimer. Accédez au calque d'arrière-plan et utilisez l'outil Lasso pour sélectionner l'objet avec la texture. Vous n'avez pas vraiment besoin de vous séparer. Seule la texture doit tomber dans la zone de sélection (Fig. 10).

Fig.10 Objet sélectionné avant de le copier dans un nouveau calque.
Boutons " Ctrl+J»Copiez l'objet sélectionné dans un nouveau calque. Cela ne laissera que la texture de l'objet avec un reflet sur le calque (Fig. 11).
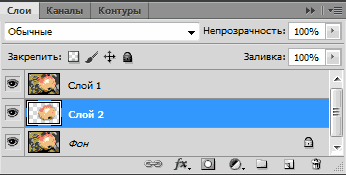
Fig.11 Couche avec une texture pour supprimer les reflets.
Vous devez couper un objet du calque afin que ses bordures soient visibles sur la photo lors de la transformation. Sinon, la zone photo devra être réduite, et c'est un travail à plus petite échelle.
Être sur un nouveau calque en utilisant les boutons " ctrl+t» Activez le mode transformation. Un cadre rectangulaire apparaîtra autour de l'objet sur un nouveau calque, avec lequel vous pourrez le transformer et voir où il se trouve sous le masque (Fig. 12).

Fig.12 Couche de texture en mode transformation.
Bouton " V»sélectionnez l'outil de déplacement et commencez à déplacer le calque, en ajustant la texture dans la surbrillance à ses bordures. Dans notre exemple, il est plus pratique de décaler le calque dans le sens de la flèche. Pour affiner la texture, le calque peut être pivoté, rétréci, agrandi et son opacité modifiée.
Dans le cas où le surlignage a une grande taille, vous n'avez pas besoin d'essayer de le remplir complètement avec une texture. Il vaut mieux le faire au coup par coup. Pour ce faire, nous trouvons l'option la plus réussie pour remplir l'éblouissement avec une texture (Fig. 12) et nous nous arrêtons là.
Dans la palette "Calques", allez sur le calque supérieur et cliquez sur " E Sélectionnez l'outil Gomme. Ajustez son opacité et sa pression à 20 - 30% et passez-le le long de la bordure de la texture collée pour le rendre moins visible.
Allez à la couche supérieure et utilisez le " Ctrl+Alt+Maj+E» Créez un calque aplati partagé. Le résultat du premier ajustement de texture pour la surbrillance supprimée est fixé dessus (Fig. 13).
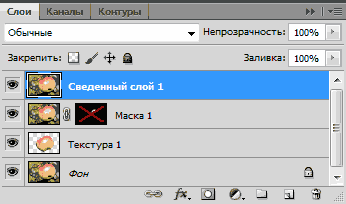
Fig.13 Le résultat de l'ajustement de la texture est fixé sur la couche aplatie.
Après avoir aplati les calques, une surbrillance plus petite restera sur la photo. Pour le supprimer, vous devez répéter les étapes, en commençant par la création. Le calque aplati doit être utilisé comme calque d'arrière-plan. L'éblouissement dans notre cas est supprimé en trois parties. Pour chaque masque, texture et calque aplati, créez un dossier de groupe de calques distinct (Fig. 14).

Fig.14 La zone de l'éblouissement à supprimer est remplie trois fois avec la texture.
Sur certaines photos, les reflets peuvent être supprimés en une seule fois et plus de trois masques peuvent être nécessaires. Cela dépend de la taille de la surbrillance à supprimer et du motif de texture. Plus le dessin est complexe, plus la zone de remplissage de la texture est petite.
Ceci termine l'ajustement de la texture. Passons à l'étape suivante.
Nous montrons la texture
Après avoir ajusté la texture dans la zone de la surbrillance à supprimer, vous devez aligner le motif lumineux de l'objet dans la zone de la surbrillance et autour de celui-ci en fonction de l'éclairage de l'ensemble de l'objet.
Dans la palette "Calques", allez au calque supérieur et utilisez le " Ctrl+Alt+Maj+E»Créez un calque aplati partagé dessus. Sélectionnez pour cela le mode de fusion "Multiplication" et créez un masque de calque (le troisième bouton dans la partie inférieure de la palette à gauche) (Fig. 15).
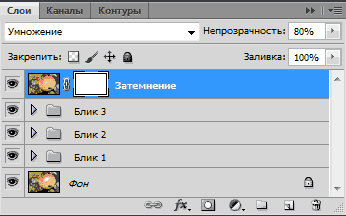
Fig. 15 Le calque global aplati dans le mode de fusion Multiplier.
Bouton " B Sélectionnez l'outil Pinceau. Réglez son opacité à 15%. Boutons " ré" et " X» Définissez sa couleur principale sur blanc. Cliquez sur le masque de calque et utilisez le " Ctrl+I» l'inverser en noir. Nous commençons à peindre sur le masque de calque, en ombrant la zone de surbrillance (Fig. 16).

Fig.16 Alignez la luminosité de la zone de surbrillance et autour de celle-ci.
Après avoir assombri la zone de l'éblouissement à supprimer, sélectionnez sa texture. Pour ce faire, utilisez le " Ctrl+Alt+Maj+E» Créez un calque aplati partagé. Dans le menu "Filtres" du programme, sélectionnez "Autre" et "Contraste des couleurs". Dans les paramètres du filtre, définissez le rayon sur 7 pixels. (fig.17).
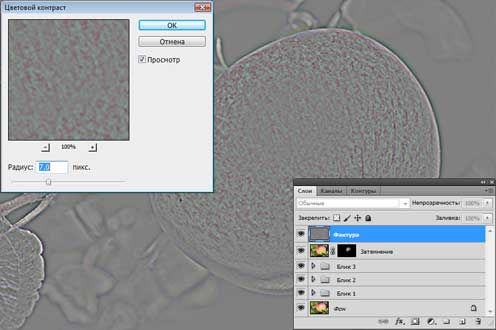
Fig.17 Appliquez le filtre "Contraste des couleurs" au calque aplati.
Définissez le mode de fusion du calque sur Superposition, ajoutez un masque au calque et inversez-le avec les boutons " Ctrl+I". Sélectionnez "Pinceau" avec une opacité de 20 %. Étant sur le masque de calque, peignez avec une couleur blanche dans la zone de surbrillance, montrant la texture du matériau (Fig. 18).

Fig.18 Dans la zone de l'éblouissement à supprimer, nous montrons la texture du matériau.
Ceci termine le processus de suppression des reflets de la photo. A titre de comparaison, la Fig. 19 montre une partie de la photographie avec un éclat avant et après son retrait.

Fig.19 La zone de l'éblouissement à supprimer avant et après son retrait.
L'ensemble du processus de suppression des reflets de la photo n'a pas pris plus de 5 minutes. Avec une compréhension claire de tous les points de cette méthode, vous pouvez supprimer très rapidement les reflets des photos. Le fichier source avec toutes les couches décrites dans cet article peut être pris.
Quoi d'autre à supprimer des photos dans Photoshop en plus de l'éblouissement est décrit dans les chapitres suivants de l'article :



