Bonjour les amis! Aujourd'hui, nous allons découvrir comment créer des signets dans Chrome, à savoir comment les ajouter, les supprimer et les trier dans des dossiers dans le navigateur Google Chrome. Nous aurons beaucoup de pratique ici, donc je ne retarderai pas la théorie.
Comment mettre en signet un site Web dans Google Chrome
Pour commencer, faisons en sorte que la zone avec eux s'affiche immédiatement sous la barre d'adresse du navigateur. Nous lançons le navigateur et cliquons dans le coin supérieur droit sur le menu sous la forme d'un bouton avec trois bandes horizontales parallèles. Survolez un élément avec un nom approprié, puis cliquez sur l'élément "Afficher le panneau ...".
Nous recherchons maintenant le site que nous voulons ajouter, et dans le coin, près du menu, cliquez sur l'icône étoile. Dès que nous cliquons dessus, le site entre immédiatement dans la liste dont nous avons besoin. Nous ouvrirons une fenêtre dans laquelle nous pourrons corriger le nom du site ajouté, ainsi que sélectionner un dossier pour celui-ci. Après avoir effectué tous les réglages, cliquez sur le bouton "Terminer":
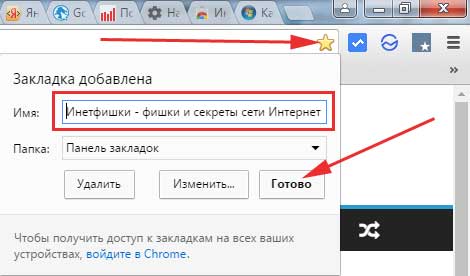
Si vous n'avez pas compris dans le paragraphe précédent ce qu'était l'élément et pourquoi le choisir, alors ça va, alors tout deviendra clair dans le paragraphe suivant.
Tri des signets
Nous appuyons sur le menu et sélectionnons un élément avec un nom approprié, puis sélectionnons "Dispatcher ...":

Nous entrons dans le même gestionnaire dans lequel nous pouvons trier légèrement les sites ajoutés dans des dossiers ou des groupes (comme vous le souhaitez). Pour ce faire, nous allons créer plusieurs dossiers pour les sites du même sujet.
Par exemple, je vais créer un dossier Computer Tips pour les sites liés à l'informatique. Pour ce faire, faites simplement un clic droit sur n'importe quel nom de la liste et sélectionnez "Ajouter un dossier":
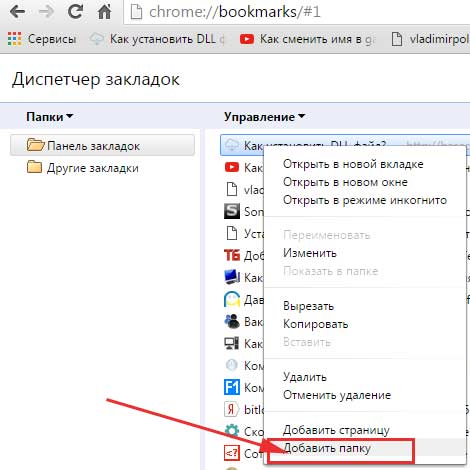
Dans la section "Barre de favoris", j'ai une sous-section "Astuces informatiques". Maintenant, simplement à l'aide de la souris, nous y déplaçons tous les sites liés à l'informatique.
J'attire votre attention sur le fait que ce dossier apparaît immédiatement en haut du panneau correspondant.
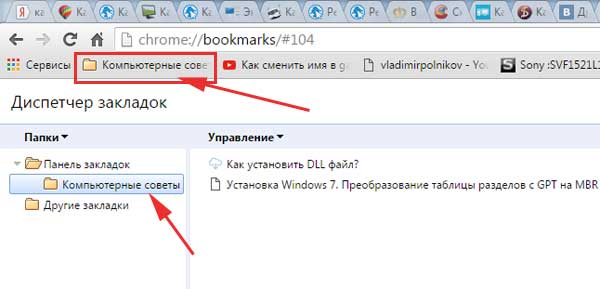
Ainsi, pour organiser tous vos sites favoris, vous pouvez créer plusieurs de ces dossiers et les y faire glisser.
Si vous utilisez en même temps un navigateur de Yandex et que vous y enregistrez également divers sites, afin de ne pas les transférer manuellement vers Chrome, lisez :. Après avoir créé le fichier HTML, lisez le .
Suppression de signets
Il n'y a rien de compliqué ici, nous pouvons aller dans la même fenêtre du gestionnaire et supprimer ceux qui ne sont pas nécessaires, ou directement sur le panneau supérieur, cliquer sur la flèche pour les afficher tous, trouver celui qui est inutile, faire un clic droit dessus et sélectionner " Supprimer":
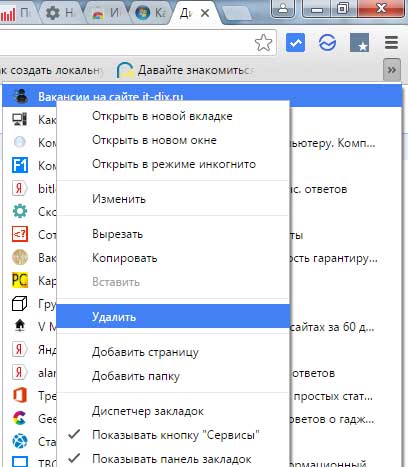
De la même manière, vous pouvez supprimer un groupe que nous avons créé dans le dernier paragraphe. Nous trouvons le dossier sur le panneau sous la barre d'adresse, faites un clic droit sur le groupe inutile et sélectionnez "Supprimer":
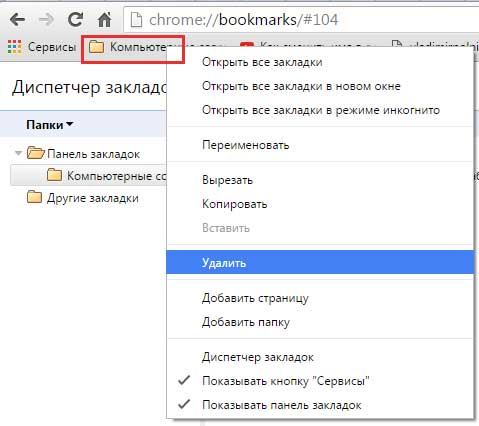
Extension de signet pour Chrome
Plus récemment, j'ai découvert une assez bonne extension qui permet de gérer non seulement les signets, mais aussi l'historique, ainsi que les téléchargements du navigateur.
Si vous êtes intéressé, vous pouvez installer. Cliquez sur le menu, sélectionnez "Outils supplémentaires - Extensions":
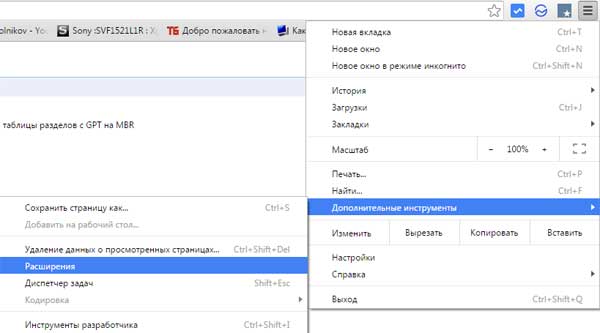
Nous voyons une liste d'extensions de notre navigateur, descendons tout en bas et cliquez sur le lien "Plus d'extensions":
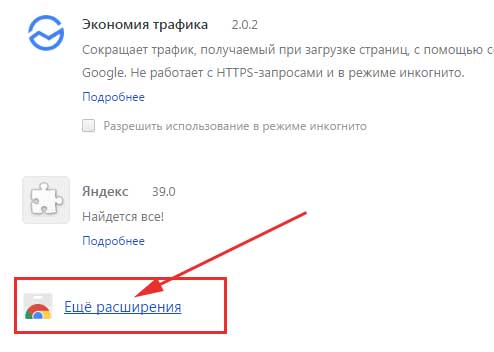
Dans le magasin Chrome, nous martelons la requête de recherche "signets" et appuyons sur Entrée :
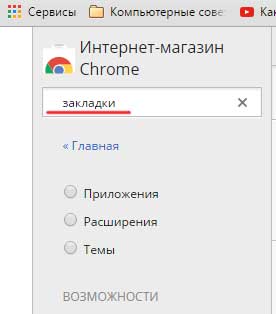
Trouvez l'extension du même nom et installez-la :
Après avoir installé l'extension, nous avons un éditeur assez pratique pour les signets, l'historique et les téléchargements. Son icône est juste à côté du menu. Regardez la capture d'écran.



