Danas gotovo svi aktivni korisnici interneta kod kuće imaju Wi-Fi usmjerivač. To je zgodno kada je nekoliko uređaja u kući, poput TV-a, pametnog telefona, prijenosnog računala i tableta, potrebno spojiti na internet.
Tu u pomoć priskače Wi-Fi ruter. Ali svaki Wi-Fi mora biti zaštićen lozinkom kako bi se spriječile ilegalne veze.
Ova ista lozinka se unosi za jedan uređaj kada se poveže 1 put i nikada se više ne traži. Nakon toga se lozinka sigurno zaboravlja i kada spojite novi ili ponovno povežete stari uređaj, njezin unos postaje nemoguć.
U ovom članku ćemo govoriti o tome kako je to moguće putem prijenosnog računala ili računala koje je već spojeno na njega.
Pogledajte lozinku za Wi-Fi na drugom računalu
Ako imate bilo koje drugo računalo ili prijenosno računalo koje je već spojeno na Wi-Fi (naime, putem Wi-Fi-ja, a ne putem žice), lozinku iz koje trebate saznati, slijedite ove korake (metoda radi na bilo kojoj verziji sustava Windows - XP, 7, 8.1, 10).
U donjem desnom kutu nalazimo ikonu veze.
ikona mrežne veze
Desnom tipkom miša kliknite na njega i odaberite "Centar za mrežu i dijeljenje" (za Windows XP - "Mrežne veze").
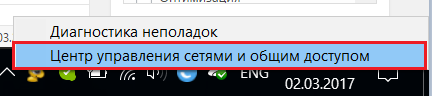
Idite na Centar za mrežu i dijeljenje
U prozoru koji se otvori, jednom lijevom tipkom miša kliknite ikonu aktivne bežične veze.
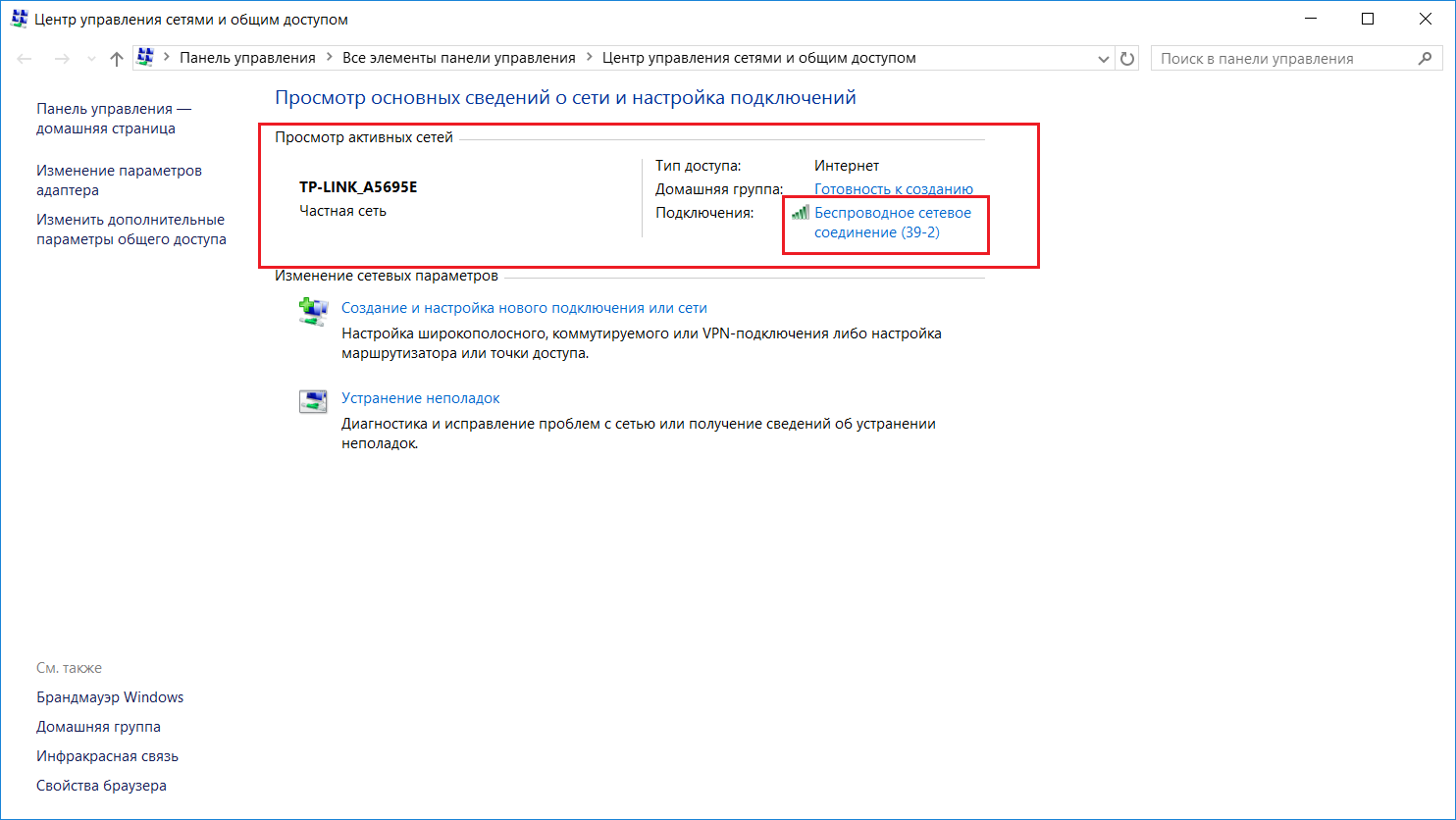
Odabir aktivne bežične veze
Otvorit će se prozor statusa u kojem trebate odabrati "Svojstva bežične mreže".
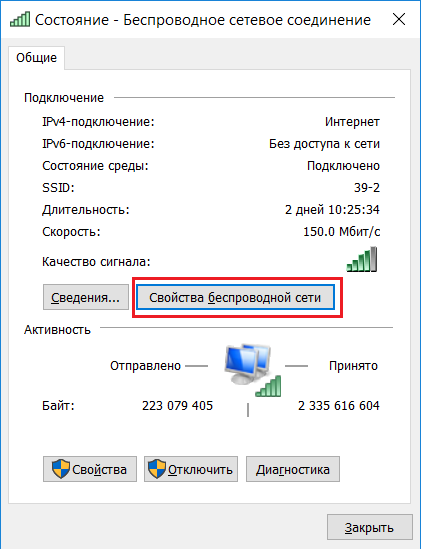
Pregled svojstava aktivne bežične veze
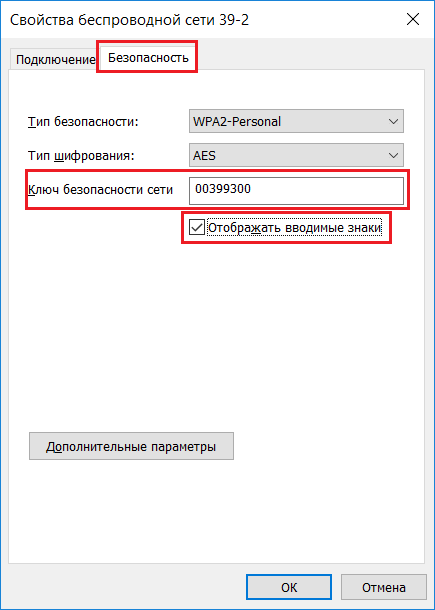
Pogledajte lozinku s vašeg Wi-Fi-ja na računalu
Nakon toga, lozinka s vaše Wi-Fi točke bit će prikazana u retku "Network Security Key".
Kako saznati lozinku s Wi-Fi usmjerivača preko računala spojenog na njega žicom?
Sada ćemo razmotriti situaciju kada trebate saznati lozinku s usmjerivača, s računalom koje je na njega spojeno putem kabela.
Prva stvar za početak je saznati adresu pristupnika u mrežnoj konfiguraciji. Ova adresa će biti adresa našeg rutera na koju trebate otići kako biste saznali lozinku.
Kao i u prethodnom slučaju, pri dnu nalazimo ikonu mrežne veze i desnom tipkom miša kliknemo na nju. Zatim s padajućeg izbornika odaberite "Centar za mrežu i dijeljenje".

Prijavite se u Centar za mrežu i dijeljenje
Aktivnu vezu preko lokalne mreže odabiremo jednim klikom lijeve tipke miša u prozoru koji se otvori.
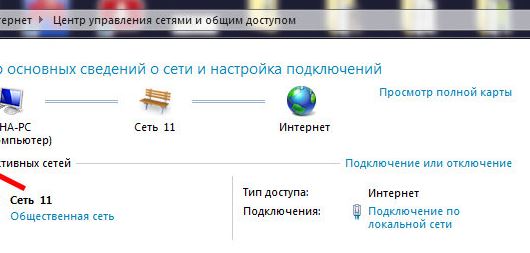
Odabir aktivne žičane veze
U prozoru statusa veze koji se otvori kliknite gumb "Detalji".
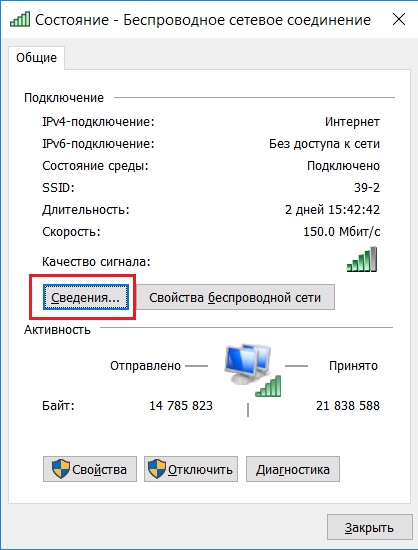
Pogledajte pojedinosti o žičanoj LAN vezi
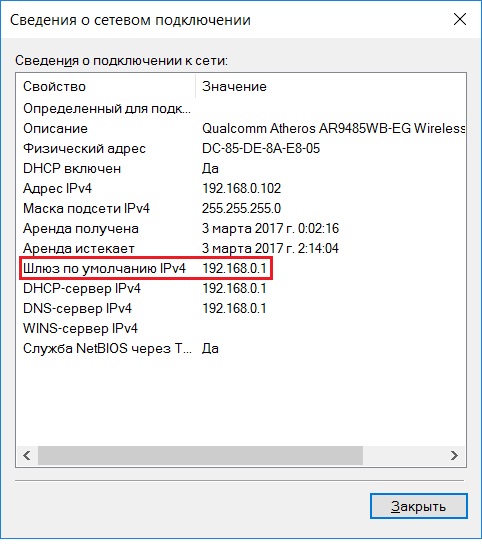
Pogled na pristupnik. koja je adresa rutera
Otvorite bilo koji preglednik i unesite brojčanu IP adresu iz gornjeg retka. U našem slučaju, to je 192.168.0.1.
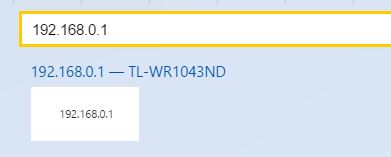
Unos adrese usmjerivača za unos njegovih postavki
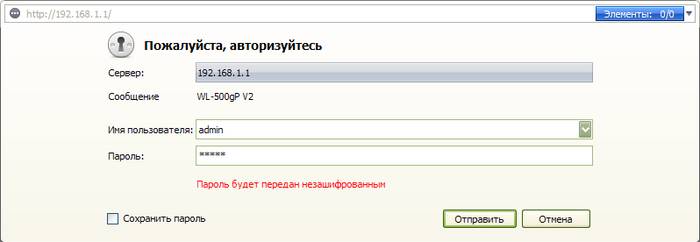
Unos prijave i lozinke s Wi-Fi usmjerivača
Tako ćete ići na postavke vašeg Wi-Fi usmjerivača. Sada, ovisno o modelu usmjerivača, morate pronaći nešto slično "Wireless Mode", Wi-FI, Wireless ili Wlan.
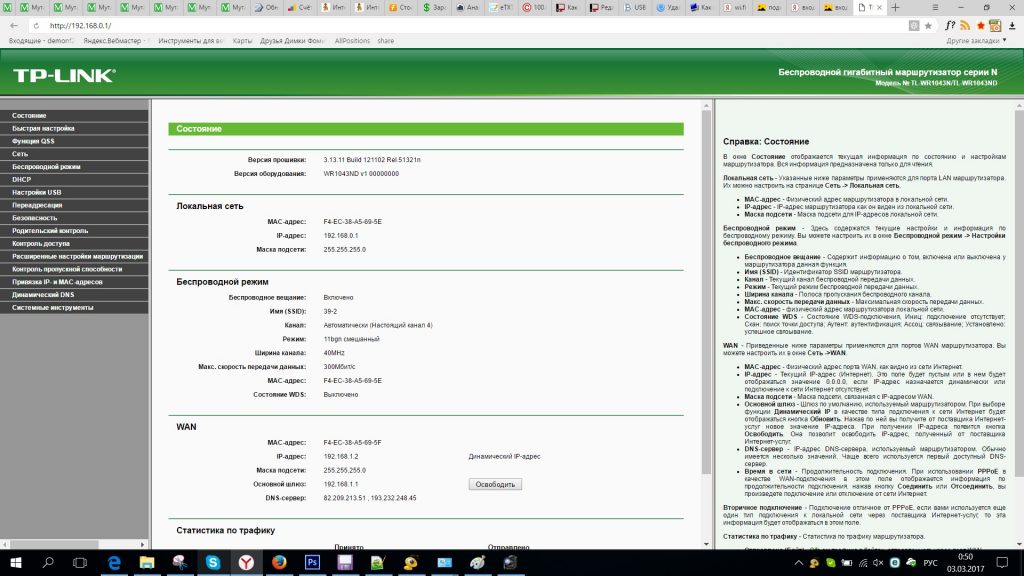
Glavni izbornik postavki TP-Link rutera
U našem slučaju postoji TP-Link usmjerivač s rusificiranim sučeljem. Na njemu i na gotovo svim TP-Link usmjerivačima možete vidjeti lozinku s Wi-Fi-ja i promijeniti je tamo u "Wireless Mode" -> "Wireless Security" izborniku.
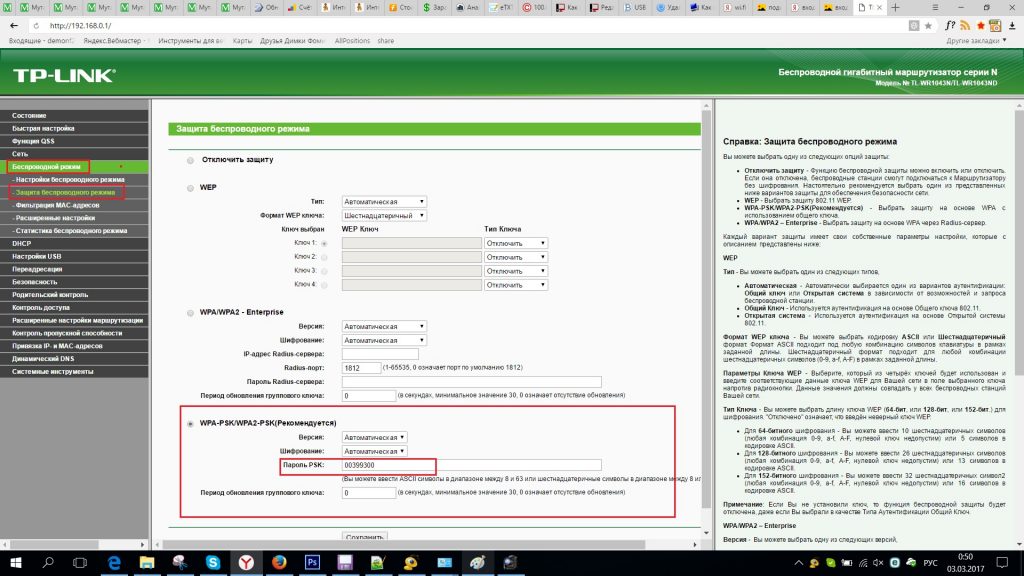
Pregledajte i promijenite lozinku za Wi-Fi na TP-Link ruteru
Podijelite članak na društvenim mrežama! Pomozite našoj stranici!
Pridružite nam se na VK!



