
strălucire este un punct luminos de lumină reflectată pe o suprafață iluminată, care apare ca o reflexie speculară a surselor de lumină puternice. Astfel de surse de lumină pot fi, de exemplu, soarele, blițul sau alte dispozitive de iluminare (Fig. 1).

Fig.1 Strălucire de la soare, care trebuie eliminată din fotografie.
În multe fotografii, luminile arată frumos și fac parte din compoziția lor, dar uneori luminile trebuie eliminate. A face acest lucru nu este atât de ușor pe cât ar părea la prima vedere. Dificultăți apar din cauza faptului că luminozitatea evidențierii depășește intervalul tonal al fotografiei.
Adesea, atunci când eliminați un evidențiere dintr-o fotografie în Photoshop, acesta este pur și simplu întunecat, simulând uniformitatea suprafeței. Această abordare este posibilă în cazurile în care strălucirea are o dimensiune nesemnificativă pentru modelul texturii sau este reflectată de o suprafață simplă.
Dacă suprafața are o textură sau un model, detaliile se pierd în strălucire, devenind o pată albă uniformă. Un astfel de loc arată urât, indiferent de luminozitatea lui. Evidențierea este eliminată prin mascarea acesteia cu instrumentele Stamp sau Patch, dar, în același timp, se pierde capacitatea de a regla limitele zonei restaurate, luminozitatea, forma și locația acesteia.
Cel mai dificil lucru este să eliminați o strălucire mare de pe o suprafață sferică voluminoasă, pe care modelul are linii curbe, cum ar fi, de exemplu, pe. Cum să faceți acest lucru folosind metode simple Photoshop este descris în acest articol.
Cum să eliminați strălucirea și să returnați detaliile
Dacă există un evidențiere pe suprafață, atunci există o parte a suprafeței fără el. Această suprafață poate fi luată pentru a restabili detaliile pierdute în zona de supraexpunere și în Photoshop, inserați-o exact în locul strălucirii eliminate din fotografie.
În același timp, este posibil să lucrați cu textura înlocuită pe un strat separat. Acest lucru oferă un avantaj față de copierea obișnuită în zona de evidențiere cu instrumentele Photoshop Stamp sau Patch.
De exemplu, în Photoshop, vom elimina strălucirea de pe fotografie. Deci, în ordine.
Pregătirea unei măști pentru o strălucire
Pentru a elimina strălucirea dintr-o fotografie, trebuie să o localizați. Este convenabil să faceți acest lucru cu o mască. Vă va permite să evidențiați cu precizie strălucirea și să faceți o tranziție lină de la suprafața materialului la zona de strălucire.
Vom crea o mască a strălucirii eliminate din fotografie în Photoshop dintr-o copie a stratului de fundal, pe care o vom realiza folosind butoanele " Ctrl+J» (Fig. 2).
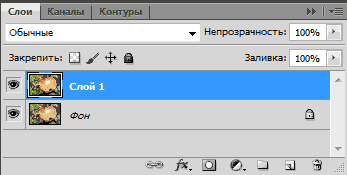
Fig.2 Strat nou pentru masca de strălucire care trebuie îndepărtată.
Pentru a face ca o mască de erupție să fie îndepărtată, mai întâi trebuie să o selectați. Pentru a face acest lucru, accesați meniul Photoshop din secțiunea „Selectați” și selectați elementul „Gama de culori”. În fereastra cu același nume de mai jos, trebuie să setați modul de vizualizare „Fondul negru” (Fig. 3).
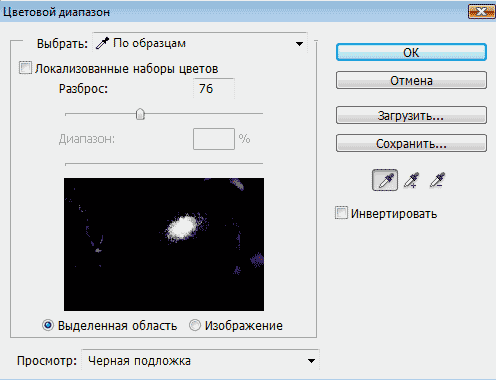
Fig.3 Fereastra de selecție pentru eliminarea strălucirii.
În modul „Black Underlay”, fotografia arată ca o mască de strat, unde zona neclară a evidențierii este clar vizibilă (Fig. 4).

Fig.4 S-a eliminat strălucirea în „fundalul negru”.
În fereastra „Color Range”, mutați glisorul „Scatter” și observați masca foto. Trebuie să obținem conturul complet al evidențierii. În acest caz, vor apărea și alte zone ale fotografiei, pe care apoi le vom elimina pe masca de strat (Fig. 4).
După ce zona de strălucire care trebuie îndepărtată este vizibilă clar pe mască, în fereastra „Gamă de culori”, faceți clic pe butonul „OK”. Pe fotografie, zona de selecție a strălucirii va fi încărcată - „urma furnică” (Fig. 5).

Fig.5 Zona selectată pentru strălucirea eliminată din fotografie.
În acest caz, linia de selecție va fi mai mică decât zona de evidențiere de pe mască sau este posibil să nu existe deloc. Photoshop arată linia zonei de selecție numai pentru partea sa cea mai ușoară. Partea ascunsă a selecției va fi vizibilă pe masca de strat.
Pentru a crea o mască de strat, trebuie să mergeți la stratul superior din paleta Straturi și, cu selecția activă, apăsați pe al treilea buton din stânga din partea de jos a paletei. În strat va apărea o miniatură a măștii de strat (Fig. 6).
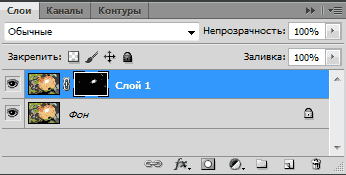
Fig.6 Mască de strat pentru zona de strălucire care trebuie îndepărtată.
Acum, în timp ce țineți apăsat butonul alt”, faceți clic pe miniatura măștii de strat. Se va deschide o mască de strat similară cu vizualizarea Black Underlay. Selectați instrumentul „Penie” și pictați cu negru pe masca stratului toate zonele luminoase, cu excepția strălucirii care trebuie eliminată (Fig. 7).
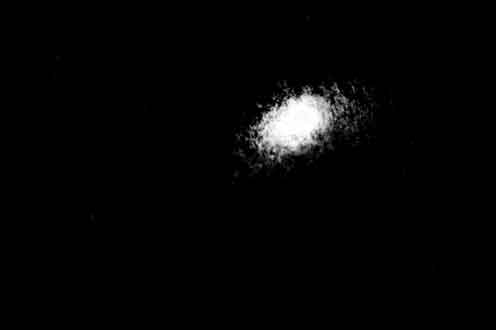
Fig.7 Doar zona de strălucire care trebuie îndepărtată trebuie să rămână pe masca de strat.
Deschideți paleta „Măști” și utilizați glisorul „Pene” pentru a estompa evidențierea, astfel încât să eliminați marginile rupte - aproximativ 35 de pixeli (Fig. 8).
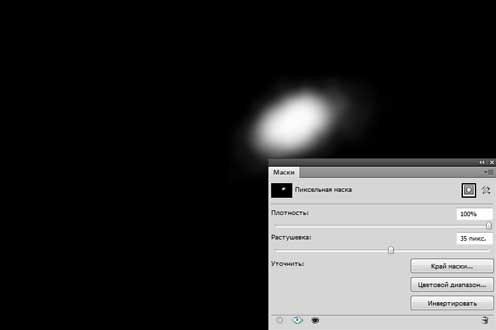
Fig.8 Estompați masca stratului de strălucire pentru a elimina marginile zimțate.
După aceea, faceți clic pe miniatura stratului pentru a ieși din mască. Ținând apăsat „ ctrl» Faceți clic pe miniatura măștii de strat. Va apărea o selecție netedă pentru evidențierea care este eliminată (Fig. 9).

Fig.9 Zona selectată a strălucirii care trebuie eliminată.
După ce apare selecția de strălucire, în paleta Straturi, faceți clic pe pictograma măștii de strat și țineți apăsat butonul stâng al mouse-ului, transferați-l în coșul de gunoi - colțul din stânga jos al paletei sau dezactivați-l făcând clic cu butonul apăsat Schimb". Pentru o eventuală corectare, este mai bine să plecați.
Butonul " Șterge» ștergeți zona de strălucire care trebuie eliminată și utilizați „ ctrl+d» deselectați. Masca pentru textura strălucitoare este gata. Să trecem la pasul următor.
Ajustarea texturii
Mai întâi trebuie să pregătim un strat pe care vom alege o textură care să umple zona de strălucire care urmează să fie îndepărtată. Mergeți la stratul de fundal și utilizați instrumentul Lasso pentru a selecta obiectul cu textura. Nu trebuie neapărat să vă despărțiți. Doar textura ar trebui să cadă în zona de selecție (Fig. 10).

Fig.10 Obiect selectat înainte de a copia într-un nou strat.
Butoane " Ctrl+J»Copiați obiectul selectat într-un strat nou. Acest lucru va lăsa doar textura obiectului cu o strălucire pe strat (Fig. 11).
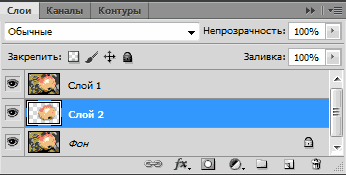
Fig.11 Strat cu o textură pentru a elimina strălucirea.
Trebuie să tăiați un obiect din strat, astfel încât marginile acestuia să fie vizibile în fotografie în timpul transformării. În caz contrar, zona foto va trebui redusă, iar aceasta este o muncă la scară mai mică.
A fi pe un nou strat folosind butoanele " ctrl+t» Porniți modul de transformare. Un cadru dreptunghiular va apărea în jurul obiectului pe un nou strat, cu ajutorul căruia îl puteți transforma și puteți vedea unde se află sub mască (Fig. 12).

Fig.12 Stratul de textură în modul transformare.
Butonul " V»selectați instrumentul de mutare și începeți să mutați stratul, ajustând textura din evidențiere la marginile acestuia. În exemplul nostru, este mai convenabil să mutați stratul în direcția săgeții. Pentru a regla textura, stratul poate fi rotit, micșorat, extins și opacitatea acestuia poate fi schimbată.
În cazul în care evidențierea are o dimensiune mare, nu trebuie să încercați să-l umpleți complet cu o textură. Este mai bine să o faci pe bucată. Pentru a face acest lucru, găsim cea mai reușită opțiune pentru umplerea strălucirii cu o textură (Fig. 12) și ne oprim aici.
În paleta „Straturi”, mergeți la stratul superior și faceți clic pe „ E Selectați instrumentul Eraser. Reglați opacitatea și presiunea la 20 - 30% și treceți-o de-a lungul marginii texturii lipite pentru a o face mai puțin vizibilă.
Mergeți la stratul superior și utilizați „ Ctrl+Alt+Shift+E» Creați un strat aplatizat comun. Rezultatul primei ajustări a texturii pentru evidențierea eliminată este fixat pe acesta (Fig. 13).
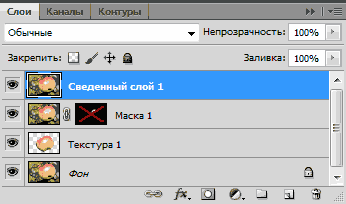
Fig.13 Rezultatul armăturii texturii este fixat pe stratul aplatizat.
După aplatizarea straturilor, o evidențiere mai mică va rămâne pe fotografie. Pentru a-l elimina, trebuie să repetați pașii, începând cu crearea. Stratul aplatizat trebuie folosit ca strat de fundal. În cazul nostru, strălucirea este eliminată în trei părți. Pentru fiecare mască, textură și strat aplatizat, creați un dosar separat de grup de straturi (Fig. 14).

Fig.14 Zona de strălucire care trebuie îndepărtată este umplută cu textura de trei ori.
În unele fotografii, strălucirea poate fi eliminată dintr-o singură mișcare și pot fi necesare mai mult de trei măști. Depinde de dimensiunea evidențierii care este eliminată și de modelul texturii. Cu cât desenul este mai complex, cu atât zona de umplere a texturii este mai mică.
Aceasta completează ajustarea texturii. Să trecem la pasul următor.
Arătăm textura
După ajustarea texturii în zona evidențierii care trebuie eliminată, trebuie să aliniați modelul de lumină al obiectului în zona evidențierii și în jurul acestuia, în conformitate cu iluminarea întregului obiect.
În paleta „Straturi”, mergeți la stratul superior și utilizați „ Ctrl+Alt+Shift+E»Creează peste el un strat aplatizat comun. Selectați pentru acesta modul de amestecare „Multiplicare” și creați o mască de strat (al treilea buton din partea inferioară a paletei din stânga) (Fig. 15).
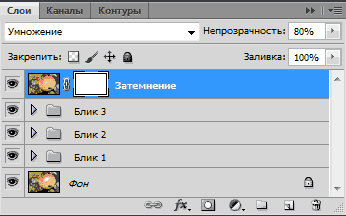
Fig. 15 Stratul global aplatizat în modul de amestecare Multiply.
Butonul " B Selectați instrumentul Perie. Setați opacitatea acestuia la 15%. Butoane " D" și " X» Setați culoarea principală la alb. Faceți clic pe masca de strat și utilizați „ Ctrl+I» inversează-l în negru. Începem să pictăm pe masca de strat, umbrind zona de evidențiere (Fig. 16).

Fig.16 Aliniați luminozitatea zonei de evidențiere și în jurul acesteia.
După întunecarea zonei de strălucire care trebuie îndepărtată, selectați textura acesteia. Pentru a face acest lucru, utilizați „ Ctrl+Alt+Shift+E» Creați un strat aplatizat comun. În meniul „Filtre” al programului, selectați „Altele” și „Contrast de culoare”. În setările filtrului, setați raza la 7 pixeli. (fig.17).
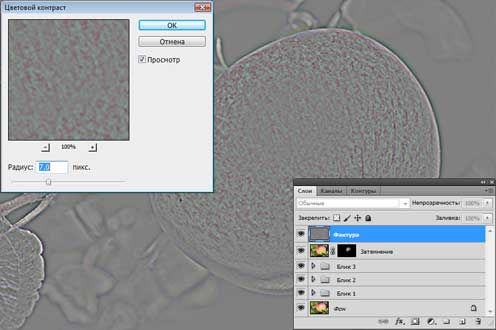
Fig.17 Aplicați filtrul „Color Contrast” pe stratul aplatizat.
Setați modul de amestecare pentru strat la Overlay, adăugați o mască la strat și inversați-o cu butoanele " Ctrl+I". Selectați „Brush” cu opacitate 20%. Fiind pe masca de strat, vopsiți cu culoare albă în zona de evidențiere, arătând textura materialului (Fig. 18).

Fig.18 În zona strălucirii care trebuie îndepărtată, arătăm textura materialului.
Acest lucru completează procesul de eliminare a strălucirii din fotografie. Pentru comparație, Fig. 19 prezintă o parte a fotografiei cu o strălucire înainte și după îndepărtarea acesteia.

Fig.19 Zona de strălucire care trebuie îndepărtată înainte și după îndepărtarea acesteia.
Întregul proces de eliminare a strălucirii din fotografie nu a durat mai mult de 5 minute. Cu o înțelegere clară a tuturor punctelor acestei metode, puteți elimina strălucirea din fotografii foarte rapid. Fișierul sursă cu toate straturile descrise în acest articol poate fi preluat.
Ce altceva să eliminați din fotografii în Photoshop în afară de strălucire este descris în următoarele capitole ale articolului:



