În zilele noastre, aproape toți utilizatorii activi de Internet de acasă au un router Wi-Fi. Acest lucru este convenabil atunci când mai multe dispozitive din casă, cum ar fi un televizor, smartphone, laptop și tabletă, trebuie să fie conectate la internet.
Aici vine în ajutor routerul Wi-Fi. Dar orice Wi-Fi trebuie protejat cu parolă pentru a preveni conexiunile ilegale.
Aceeași parolă este introdusă pentru un dispozitiv atunci când este conectat o dată și nu este niciodată solicitată din nou. După aceea, parola este uitată în siguranță și atunci când un dispozitiv nou este conectat sau dispozitivul vechi este reconectat, introducerea acesteia devine imposibilă.
În acest articol, vom vorbi despre cum este posibil printr-un laptop sau computer care este deja conectat la acesta.
Vizualizați parola Wi-Fi pe alt computer
Dacă aveți orice alt computer sau laptop care este deja conectat la Wi-Fi (și anume, prin Wi-Fi, nu prin fir), parola de la care trebuie să aflați, atunci urmați acești pași (Metoda funcționează pe orice versiune de Windows - XP, 7, 8.1, 10).
Găsim pictograma de conexiune în colțul din dreapta jos.
pictograma conexiune la rețea
Faceți clic dreapta pe el și selectați „Centrul de rețea și partajare” (Pentru Windows XP - „Conexiuni de rețea”).
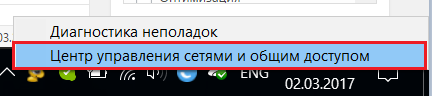
Accesați Centrul de rețea și partajare
În fereastra care se deschide, faceți clic stânga o dată pe pictograma conexiunii wireless active.
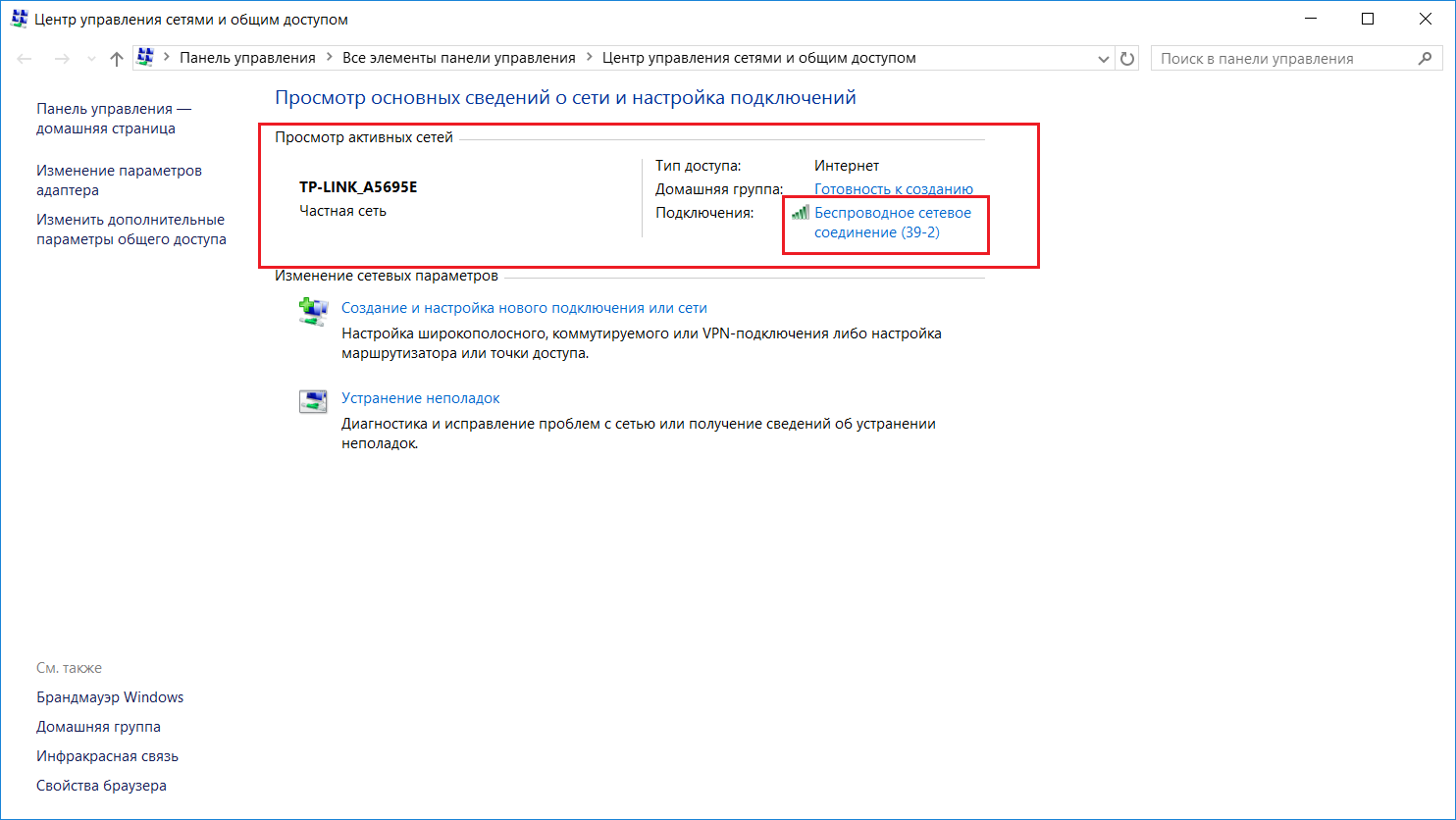
Selectarea unei conexiuni wireless active
Se va deschide o fereastră de stare, în care trebuie să selectați „Proprietăți rețea fără fir”.
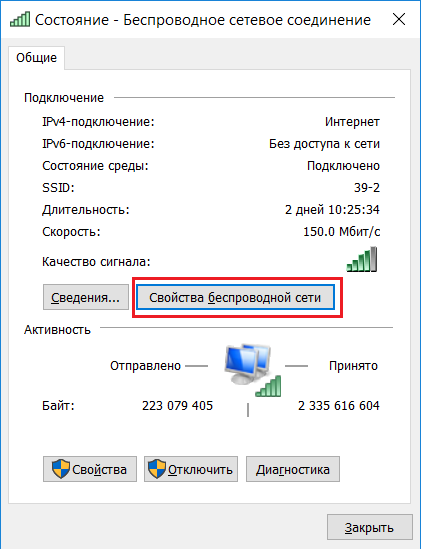
Vizualizarea proprietăților unei conexiuni wireless active
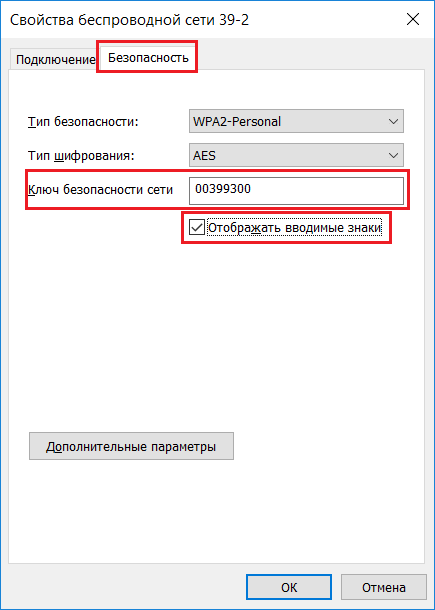
Vizualizați parola de la Wi-Fi pe computer
După aceea, parola de la punctul tău Wi-Fi va fi afișată în linia „Cheie de securitate pentru rețea”.
Cum să aflați parola de la un router Wi-Fi printr-un computer conectat la acesta cu un fir?
Acum vom lua în considerare situația în care trebuie să aflați parola de la router, având un computer care este conectat la acesta printr-un cablu.
Primul lucru cu care trebuie să începeți este să aflați adresa gateway-ului în configurația rețelei. Această adresă va fi adresa routerului nostru, la care trebuie să mergeți pentru a afla parola.
Ca și în cazul precedent, în partea de jos găsim pictograma conexiunii la rețea și facem clic dreapta pe ea. Apoi, selectați „Centrul de rețea și partajare” din meniul derulant.

Conectați-vă la Centrul de rețea și partajare
Selectăm o conexiune activă în rețeaua locală cu un singur clic pe butonul stâng al mouse-ului în fereastra care se deschide.
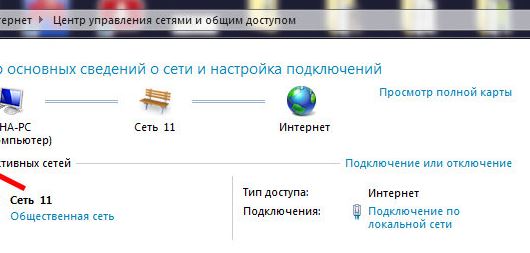
Selectarea unei conexiuni prin cablu activă
În fereastra de stare a conexiunii care se deschide, faceți clic pe butonul „Detalii”.
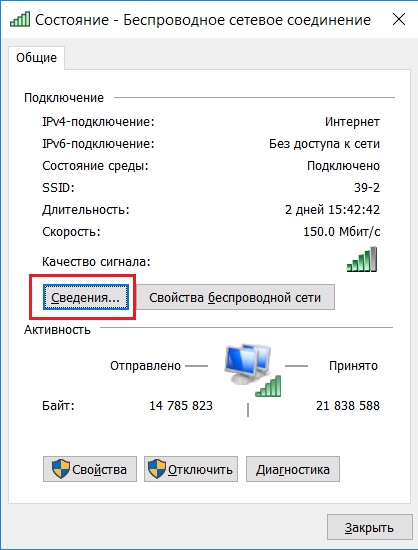
Vizualizați detaliile conexiunii LAN cu fir
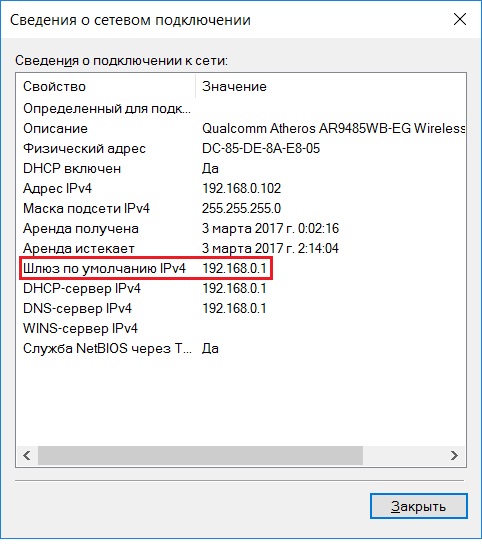
Vedere Gateway. care este adresa routerului
Deschideți orice browser și introduceți adresa IP a numerelor din rândul de mai sus. În cazul nostru, acesta este 192.168.0.1.
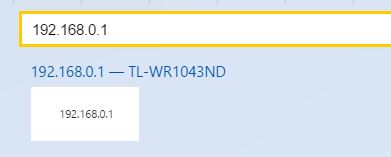
Introducerea adresei routerului pentru a introduce setările acestuia
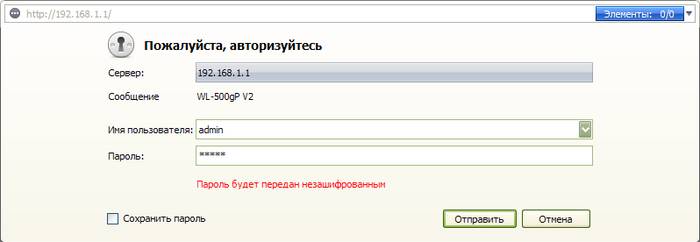
Introducerea numelui de autentificare și a parolei de pe routerul Wi-Fi
Astfel, vei merge la setările routerului tău Wi-Fi. Acum, în funcție de modelul routerului, trebuie să găsiți ceva asemănător cu „Wireless Mode”, Wi-FI, Wireless sau Wlan.
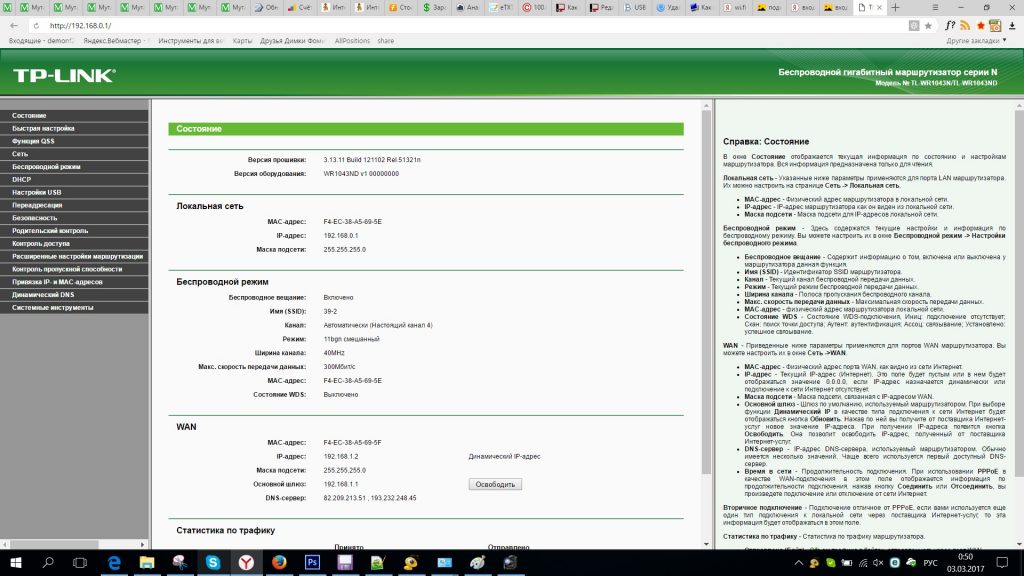
Meniul principal al setărilor routerului TP-Link
În cazul nostru, există un router TP-Link cu o interfață rusificată. Pe el și pe aproape toate routerele TP-Link, puteți vedea parola de la Wi-Fi și o puteți schimba acolo în meniul „Mod fără fir” -> „Securitate fără fir”.
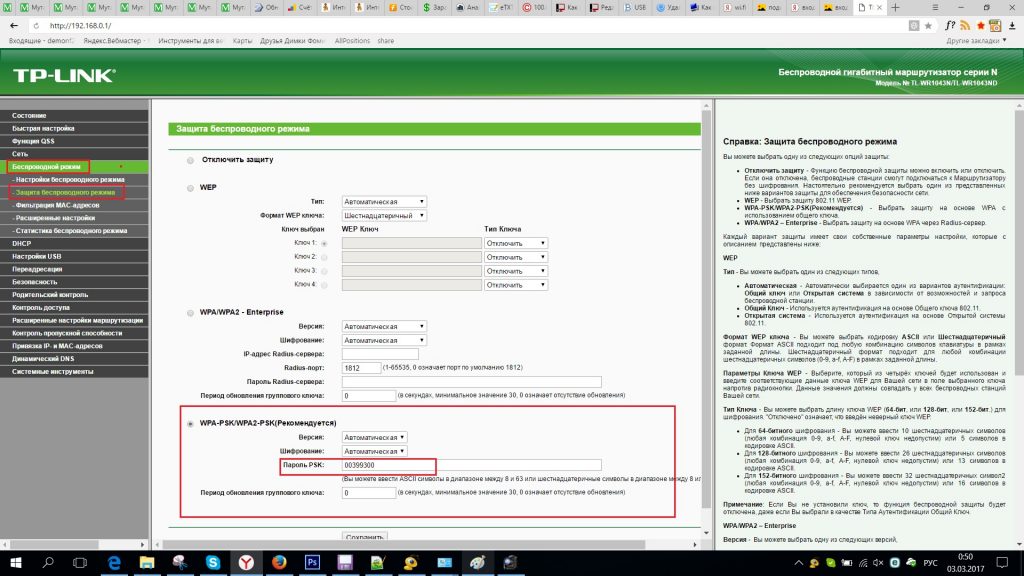
Vizualizați și modificați parola Wi-Fi pe routerul TP-Link
Distribuie articolul pe rețelele de socializare! Ajută site-ul nostru!
Alăturați-vă nouă pe VK!



