Bună prieteni! Astăzi ne vom da seama cum să facem marcaje în Chrome, și anume cum să le adăugați, să le ștergeți și să le sortați în foldere în browserul Google Chrome. Vom avea multă practică aici, așa că nu voi amâna teoria.
Cum să marcați un site web în Google Chrome
Pentru început, să facem ca zona cu ele să fie afișată imediat sub bara de adrese a browserului. Lansăm browserul și facem clic în colțul din dreapta sus pe meniu sub forma unui buton cu trei dungi orizontale paralele. Plasați cursorul peste un articol cu un nume potrivit, apoi faceți clic pe elementul „Afișați panoul...”.
Acum căutăm site-ul pe care vrem să-l adăugăm, iar în colț, lângă meniu, dați clic pe pictograma stea. De îndată ce facem clic pe el, site-ul va intra imediat în lista de care avem nevoie. Vom deschide o fereastră în care putem corecta numele site-ului adăugat, precum și să selectăm un folder pentru acesta. După ce ați făcut toate setările, faceți clic pe butonul „Finish”:
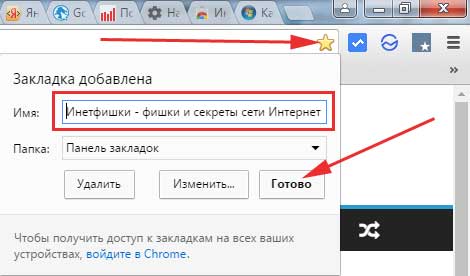
Dacă nu ați înțeles din paragraful anterior care este articolul și de ce să-l alegeți, atunci este în regulă, atunci totul va deveni clar în paragraful următor.
Sortare marcaje
Apăsăm meniul și selectăm un articol cu un nume potrivit din acesta, apoi selectăm „Dispatcher ...”:

Intrăm în același manager, în care putem sorta ușor site-urile adăugate în foldere sau grupuri (după cum doriți). Pentru a face acest lucru, vom crea mai multe foldere pentru site-uri cu același subiect.
De exemplu, voi crea un folder Sfaturi computer pentru site-uri legate de computer. Pentru a face acest lucru, faceți clic dreapta pe orice nume din listă și selectați „Adăugați folder”:
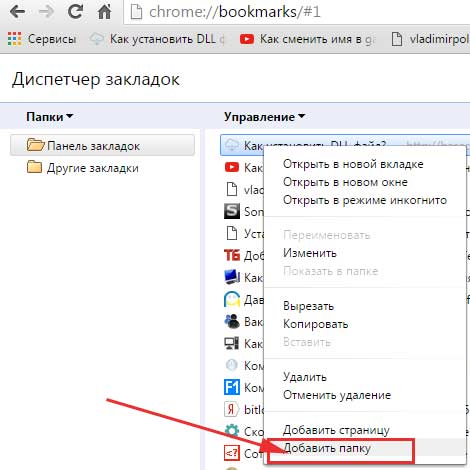
În secțiunea „Bara de marcaje”, am o subsecțiune „Sfaturi pentru computer”. Acum, pur și simplu cu ajutorul mouse-ului, tragem acolo toate site-urile legate de computer.
Vă atrag atenția asupra faptului că acest folder apare imediat în partea de sus a panoului corespunzător.
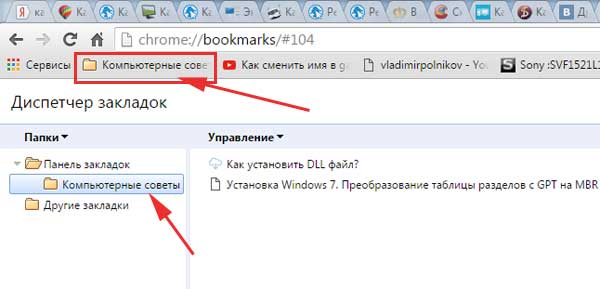
Astfel, pentru a vă organiza toate site-urile preferate, puteți face mai multe dintre aceste foldere și le puteți trage acolo.
Dacă utilizați un browser de la Yandex în același timp și, de asemenea, salvați diverse site-uri în el, atunci pentru a nu le transfera manual în Chrome, citiți:. După ce creați fișierul HTML, citiți fișierul .
Ștergerea marcajelor
Nu este nimic complicat aici, putem intra în aceeași fereastră de manager și le ștergem de acolo pe cele inutile, sau chiar în panoul de sus, faceți clic pe săgeată pentru a le afișa pe toate, găsim pe cea inutilă, faceți clic dreapta pe ea și selectați „ Șterge":
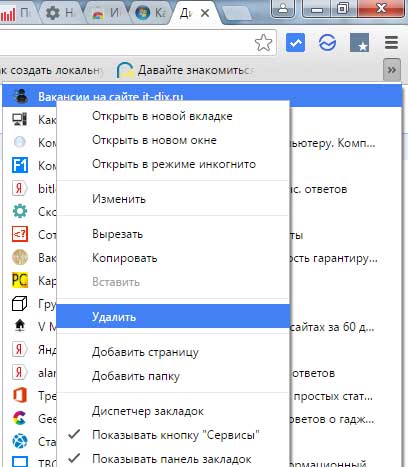
În același mod, puteți șterge un grup pe care l-am creat în ultimul paragraf. Găsim folderul pe panoul de sub bara de adrese, facem clic dreapta pe grupul inutil și selectăm „Șterge”:
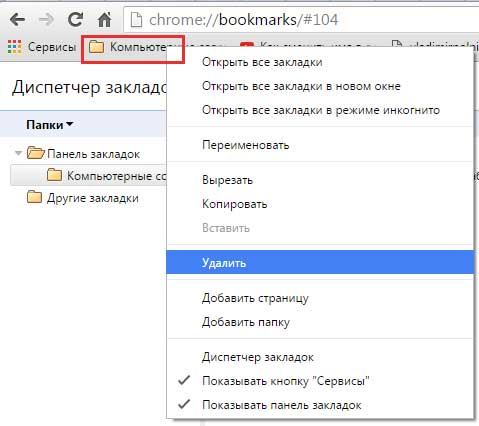
Extensie de marcaj pentru Chrome
Mai recent, am descoperit o extensie destul de bună care vă permite să gestionați nu numai marcajele, ci și istoricul, precum și descărcările din browser.
Dacă sunteți interesat, puteți instala. Faceți clic pe meniu, selectați „Instrumente suplimentare - Extensii”:
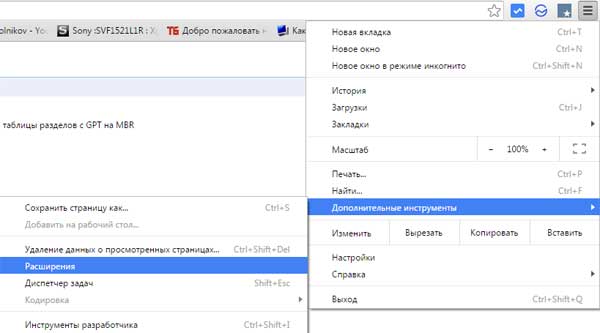
Vedem o listă de extensii ale browserului nostru, mergem în jos și facem clic pe linkul „Mai multe extensii”:
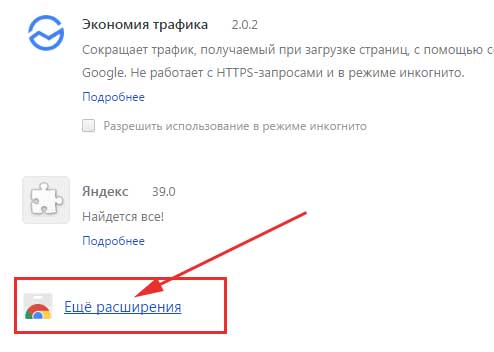
În magazinul Chrome, lovim în interogarea de căutare „marcaje” și apăsăm Enter:
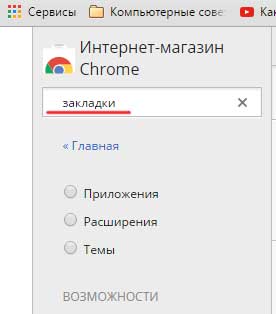
Găsiți extensia cu același nume și instalați-o:
După instalarea extensiei, avem un editor destul de convenabil pentru marcaje, istoric și descărcări. Pictograma sa este chiar lângă meniu. Uită-te la captura de ecran.



