
Блік– це яскрава пляма відбитого світла на освітленій поверхні, що виникає як дзеркальне відображення потужних джерел світла. Такими джерелами світла можуть бути, наприклад, сонце, спалах або інші освітлювальні прилади (мал.1).

Рис.1 Відблиск від сонця, який потрібно прибрати з фотографії.
На багатьох фотографіях відблиски виглядають красиво і є частиною їхньої композиції, але іноді відблиски потрібно прибирати. Зробити це не так просто, як може здатися на перший погляд. Труднощі виникають через те, що яскравість відблиску виходить за межі тонового діапазону фотографії.
Часто при видаленні відблиску з фотографії у Фотошопі його роблять темніше, імітуючи однорідність поверхні. Такий підхід можливий у випадках, коли відблиск має незначний для малюнка фактури розмір або він відображається від однотонної поверхні.
Якщо поверхня має фактуру або малюнок, у відблиску губляться деталі, стаючи однорідною білою плямою. Така пляма виглядає некрасиво, незалежно від її яскравості. Блик прибирають, маскуючи його інструментами «Штамп» або «Ластка», але при цьому втрачається можливість підганяти межі відновленої області, її яскравість, форму та розташування.
Найважче прибирати відблиск великого розміру з об'ємної сферичної поверхні, на якій малюнок має криві лінії як, наприклад, на . Про те, як це зробити простими методами програми Фотошоп, описано у цій статті.
Як прибрати відблиск і повернути деталі
Якщо на поверхні є відблиск, значить, є частина поверхні без нього. Цю поверхню можна взяти для відновлення деталей втрачених в області пересвіту і у Фотошопі точно вставити її на місце відблиску, що прибирається з фотографії.
При цьому зберігається можливість працювати із текстурою, що замінюється, на окремому шарі. Це дає перевагу перед звичайним копіюванням в область відблиску інструментами Фотошопу «Штамп» або «Заплатка».
Як приклад у програмі Фотошоп приберемо відблиск із фотографії на . Отже, за порядком.
Готуємо маску для відблиску
Для того щоб прибрати відблиск із фотографії його потрібно локалізувати. Це зручно робити за допомогою маски. Вона дозволить точно виділити відблиск і зробити плавний перехід від поверхні матеріалу в область відблиску.
Маску відблиску, що прибирається з фотографії, створимо у Фотошопі з копії фонового шару, яку зробимо за допомогою кнопок « Ctrl+J»(Рис.2).
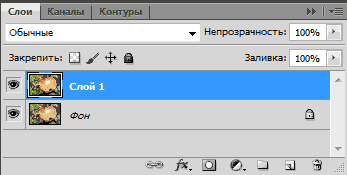
Рис.2 Новий шар для маски відблиску.
Щоб зробити маску відблиску, спочатку його треба виділити. Для цього потрібно зайти в меню програми Фотошоп у розділ «Виділення» та вибрати пункт «Колірний діапазон». У однойменному вікні знизу необхідно встановити режим перегляду «Чорна підкладка» (мал.3).
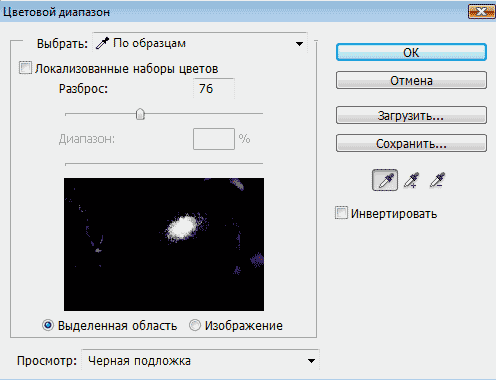
Рис.3 Вікно налаштування виділення для відблиску.
У режимі «Чорна підкладка» фотографія виглядає як маска шару, де добре видно розмиту область відблиску (рис.4).

Рис.4 Відблиск у режимі «Чорна підкладка.»
У вікні "Колірний діапазон" рухаємо двигун "Розкид" і спостерігаємо за маскою фотографії. Нам потрібно отримати повний обрис відблиску. При цьому з'являться інші області фотографії, які потім приберемо на масці шару (рис.4).
Після того як область відблиску, що прибирається, буде добре видно на масці, у вікні «Колірний діапазон» треба натиснути кнопку «OK». На фотографії завантажиться область виділення відблиску - "мурашина доріжка" (рис.5).

Рис.5 Виділена область для відблиску, що прибирається з фотографії.
При цьому лінія виділення буде меншою за область відблиску на масці або її взагалі може не бути. Програма Фотошоп показує лінію області виділення тільки для її найсвітлішої частини. Прихована частина виділення помітна на масці шару.
Щоб створити маску шару, потрібно на панелі «Шари» перейти на верхній шар і при активному виділенні натиснути третю ліворуч кнопку в нижній частині палітри. У шарі з'явиться мініатюра маски шару (рис.6).
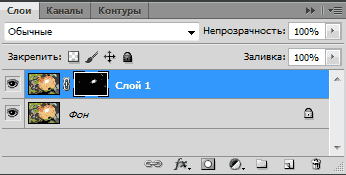
Рис.6 Маска шару для області відблиску.
Тепер, утримуючи кнопку « Alt», треба клацнути мишкою по мініатюрі маски шару. Відкриється маска шару аналогічна виду "Чорна підкладка". Вибираємо інструмент «Пензель» і зафарбовуємо чорним кольором на масці шару всі світлі області крім відблиску, що прибирається (мал.7).
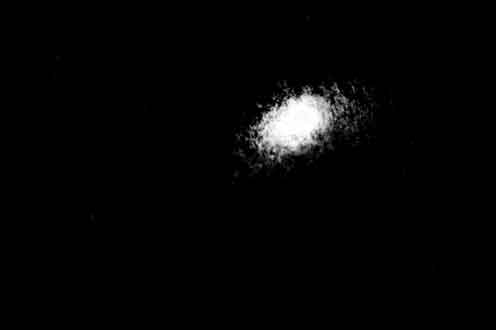
Рис.7 На масці шару повинна залишитися тільки область відблиску.
Відкриваємо палітру "Маски" і двигуном "Растушевка" розмиваємо відблиск так, щоб прибрати його рвані краї - приблизно 35 пікселів (мал.8).
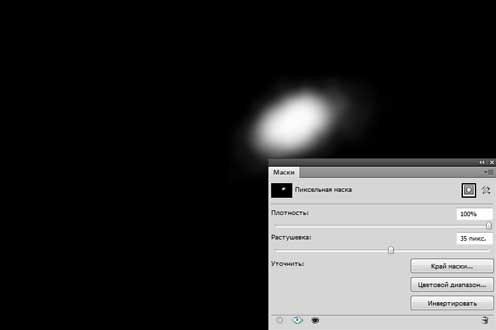
Рис.8 Розмиваємо маску шару відблиску, щоб забрати рвані межі.
Після цього клацаємо мишкою по мініатюрі шару, щоб вийти з маски. Утримуючи кнопку « Ctrl» клацаємо по мініатюрі маски шару. З'явиться плавне виділення для відблиску (мал.9).

Рис.9 Виділена область відблиску, що прибирається.
Після того, як з'явиться виділення відблиску, на панелі «Шари» клацаємо по іконці маски шару і утримуючи ліву кнопку миші, переносимо її в кошик – лівий нижній кут палітри, або відключаємо клацанням миші при натиснутій кнопці « Shift». Для можливої корекції краще залишити.
Кнопкою « Delete» видаляємо область відблиску, що забирається, а кнопками « Ctrl+D» знімаємо виділення. Маска для текстури відблиску готова. Переходимо до наступного етапу.
Підганяємо текстуру
Спочатку потрібно підготувати шар, на якому вибиратимемо текстуру для заповнення області відблиску. Переходимо на фоновий шар та інструментом «Лассо» виділяємо об'єкт із текстурою. Виділяти точно не треба. В область виділення має потрапити лише текстура (рис.10).

Рис.10 Виділений об'єкт перед копіюванням на новий шар.
Кнопками « Ctrl+J» Копіюємо виділений об'єкт на новий шар. Це дозволить залишити на шарі лише текстуру об'єкта з відблиском (рис.11).
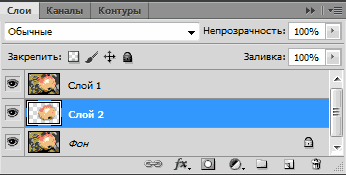
Рис.11 Шар з текстурою для відблиску.
Вирізати об'єкт із шару потрібно для того, щоб при трансформації його межі було видно на фотографії. Інакше область фотографії потрібно буде зменшувати, а це вже робота у дрібнішому масштабі.
Перебуваючи на новому шарі за допомогою кнопок « Ctrl+T» Включаємо режим трансформації. Навколо об'єкта на новому шарі з'явиться прямокутна рамка, за допомогою якої можна трансформувати і бачити де під маскою він знаходиться (мал.12).

Рис.12 Шар із текстурою в режимі трансформації.
Кнопкою « V» вибираємо інструмент переміщення і починаємо зрушувати шар, підганяючи текстуру у відблиску до його меж. У нашому прикладі шар зручніше зрушувати у напрямку стрілки. Для точного підгону текстури шар можна повернути, стиснути, розширити та змінити його прозорість.
У тому випадку, коли відблиск має великий розмір, не потрібно намагатися заповнювати його текстурою повністю. Краще робити це частинами. Для цього знаходимо найвдаліший варіант заповнення відблиску текстурою (рис.12) і на цьому зупиняємось.
На панелі «Шари» переходимо на верхній шар та кнопкою « E» вибираємо інструмент «Ластик». Налаштовуємо його непрозорість і натискаємо на 20 - 30% і проходимо їм по межі вставленої текстури, щоб зробити її менш помітною.
Переходимо на верхній шар та кнопками « Ctrl+Alt+Shift+E» створюємо загальний зведений шар. На ньому закріплюється результат першого підгону текстури для відблиску (рис.13).
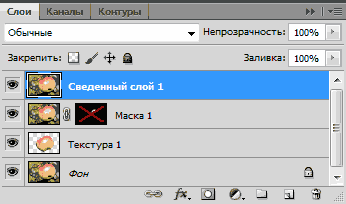
Рис.13 Результат підгону текстури закріплений на зведеному шарі.
Після зведення шарів, на фотографії залишиться відблиск меншого розміру. Щоб його прибрати треба повторити дії, починаючи з створення . У ролі фонового шару необхідно використовувати зведений шар. Відблиск у нашому випадку забирається трьома частинами. Для кожної маски, текстури та зведеного шару створимо окрему папку групи шарів (рис.14).

Рис.14 Область відблиску, що прибирається, заповнена текстурою за три рази.
На деяких фотографіях відблиски можна прибрати з одного разу, а може знадобитися більше трьох масок. Це залежить від розміру відблиску, що прибирається, і від малюнка текстури. Чим малюнок складніший, тим менша область заповнення текстури.
На цьому підгон текстури закінчено. Переходимо до наступного етапу.
Виявляємо фактуру
Після підгону текстури в області відблиску, потрібно вирівняти світловий малюнок об'єкта в області відблиску і навколо нього відповідно до освітлення всього об'єкта.
На панелі «Шари» переходимо на верхній шар та кнопками « Ctrl+Alt+Shift+E» Створюємо над ним загальний зведений шар. Вибираємо для нього режим накладання "Множення" і створюємо маску шару (третя кнопка в нижній частині палітри зліва) (рис.15).
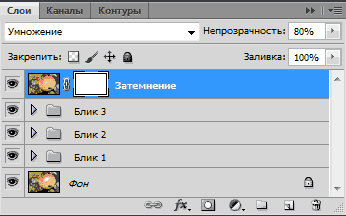
Рис.15 Загальний зведений шар у режимі накладання "Умноження".
Кнопкою « B» вибираємо інструмент «Пензель». Ставимо їй непрозорість 15%. Кнопками « D» та « X» Встановлюємо для неї основний колір білий. Клацаємо по масці шару та кнопками « Ctrl+I» інвертуємо її у чорний колір. Починаємо малювати маскою шару, затінюючи область відблиску (рис.16).

Рис.16 Вирівнюємо яскравість області відблиску та навколо нього.
Після затемнення області відблиску, що прибирається, виділимо його фактуру. Для цього кнопками « Ctrl+Alt+Shift+E» створюємо загальний зведений шар. У меню програми «Фільтри» вибираємо пункт «Інше» та «Кольоровий контраст». У налаштуваннях фільтра встановлюємо радіус 7 пікс. (Рис.17).
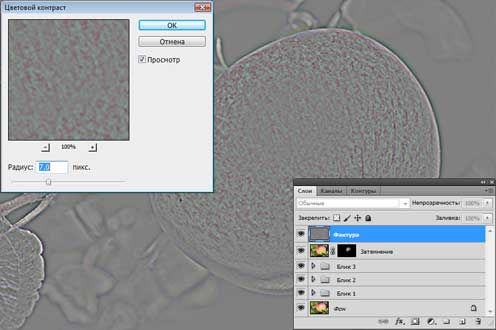
Рис.17 Застосовуємо до зведеного шару фільтр «Кольоровий контраст».
Встановлюємо для шару режим накладання «Перекриття», додаємо до шару маску та інвертуємо її кнопками « Ctrl+I». Вибираємо «Пензель» з непрозорістю 20%. Перебуваючи масці шару, малюємо білим кольором області відблиску, виявляючи фактуру матеріалу (рис.18).

Рис.18 В області відблиску, що прибирається, виявляємо фактуру матеріалу.
На цьому процес прибирання відблиску із фотографії закінчено. Для порівняння на рис.19 показана частина фотографії з відблиском до та після його видалення.

Рис.19 Область відблиску, що прибирається, до його видалення і після.
Весь процес видалення відблиску із фотографії зайняв не більше 5 хвилин. При чіткому розумінні всіх пунктів даного методу можна прибирати відблиски з фотографій дуже швидко. Вихідний файл із усіма описаними в цій статті шарами можна взяти.
Про те, що ще прибирати з фотографій у Фотошопі крім відблиску, описано в наступних розділах статті:



