Спроба підключитися до Wi-Fi мережі може призвести до того, що ноутбук знайде мережу, з'єднатиметься з нею, але скористатися інтернетом не зможе. Якщо ноутбук помітить відсутність доступу в інтернет при підключеній мережі, то попередить вас іконкою у вигляді жовтого трикутника біля значка підключеного Wi-Fi.
Причини відсутності інтернету
Причина виникнення проблеми криється або в роутері, або в інтернет-з'єднанні, або в самому ноутбуці, тому описані нижче методи допоможуть вам вирішити її у всіх випадках. Можливо, не працює сам інтернет через проблеми на стороні оператора, або в роутері стався збій, що допустив зникнення мережі, або ноутбук неправильно розпізнав та використав мережу.
Список можливих причин широкий, необхідно його звузити. Насамперед візьміть інший пристрій, наприклад, телефон або планшет, і спробуйте за допомогою нього увійти в інтернет через ту саму Wi-Fi мережу. Якщо зробити це вдасться, то проблема виключно у ноутбуці.
Ноутбук повідомляє, що доступ до Інтернету відсутній
Якщо ж інтернет недоступний і на інших пристроях, необхідно зрозуміти, причина в інтернет-кабелі або роутері. Щоб з'ясувати це, необхідно спробувати користуватися інтернет-з'єднанням безпосередньо через ноутбук. Витягніть модем або кабель із роутера і вставте його в порт пристрою, виконайте підключення та перевірте, чи є доступ до інтернету. Якщо відповідь негативна, то проблема в самому модемі, дроті або на стороні оператора. У будь-якому випадку вихід із ситуації – звернення до служби підтримки компанії, що надає вам інтернет. Їхні контактні номери знаходяться на офіційному сайті.
Якщо ж пряме підключення дало позитивний результат, то звинувачувати роутер, тому необхідно використовувати інструкції, пов'язані з ним.
Вирішення проблеми на боці ноутбука
Якщо в ході описаних вище інструкцій з виявлення причини поломки ви дізналися, що мережа не працює виключно на ноутбуці, то послідовно скористайтеся всіма наведеними нижче методами. Один із них, найімовірніше, поверне вам доступ до Wi-Fi мережі.
Перепідключення
Відкрийте панель керування мережами, від'єднайтеся від Wi-Fi і знову з'єднайте з'єднання. Можливо, цього разу ноутбук зможе правильно налаштувати всі параметри мережі, і доступ до інтернету повернеться.
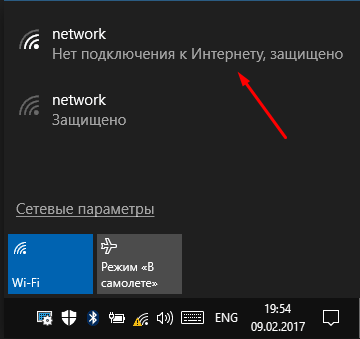
Відключаємось від мережі і знову підключаємося до неї
Перезавантаження
Перезавантажте ноутбук, протягом цього процесу перезапустяться всі процеси, що є в системі. Їх повторне включення призведе до того, що елементи, що зависли, почнуть працювати.
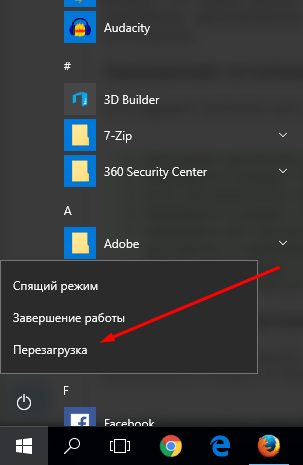
Перезавантажуємо комп'ютер
Деактивація антивірусу
У кожному сучасному антивірусі є вбудований Firewall (брандмауер), що забезпечує безпеку під час роботи в інтернеті. Але є ймовірність, що він помилково зараховує ваше підключення потенційно небезпечним і блокує його. Відключивши антивірус, спробуйте знову з'єднатися, не активуючи його. Якщо цього разу інтернет з'явиться, то справа в захиснику доведеться його замінити на інший.
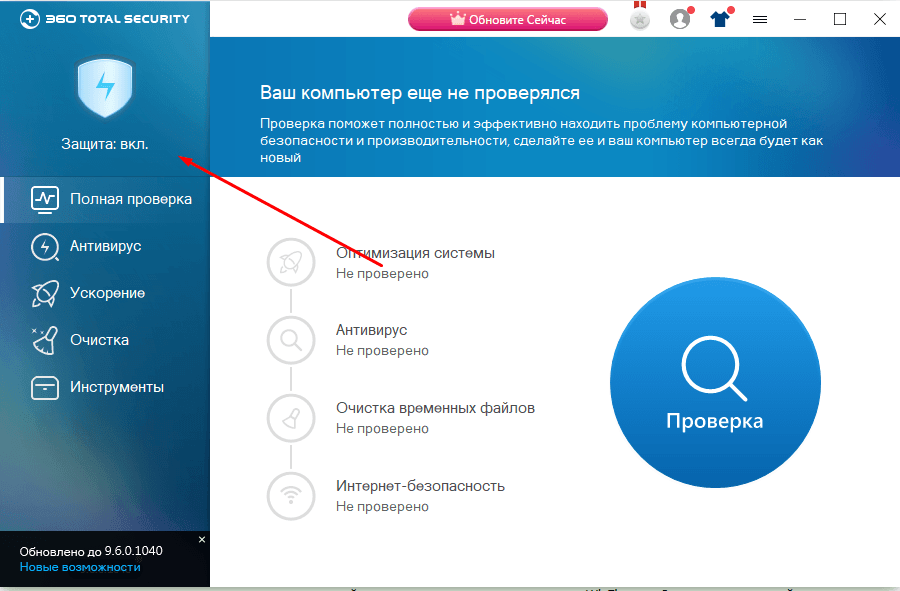
Вимикаємо антивірус
Але в жодному разі не залишайте пристрій без антивіруса, обов'язково зловите вірус. Встановіть інший, хоча б безкоштовний, антивірус, або зверніться в технічну підтримку захисника, який ви використовуєте, повідомивши їм, що ваша домашня мережа помилково вважається небезпечною. Вони скажуть, які дії необхідно виконати, щоб позбавитись подібної помилки.
Автоматична діагностика
У Windows 10 є засоби, що дозволяють автоматично виправити більшість проблем, з якими часто стикаються користувачі. Такий засіб є і для інтернет-модуля.
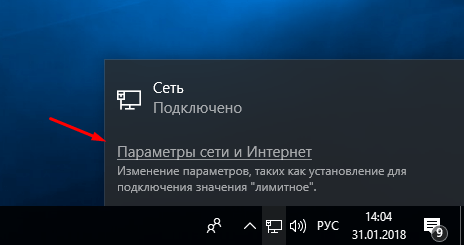
Ручна зміна налаштувань
Можливо, налаштування підключення збиті, необхідно перевірити їх самостійно:
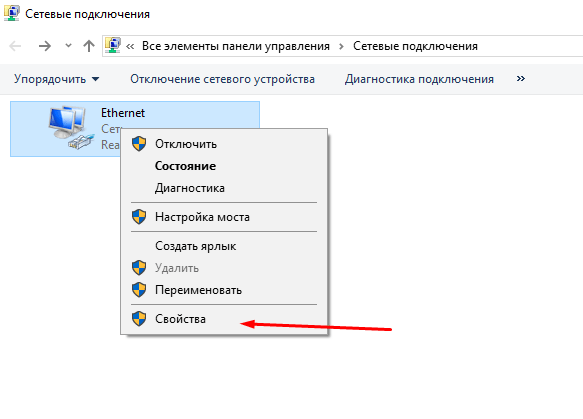
Вирішення проблем на стороні роутера
Якщо під час пошуку причини ви з'ясували, що проблеми криються в роутері, необхідно виконати деякі зміни в ньому. Використовуйте всі нижчеперелічені методи по черзі, вони розташовані по порядку: від найшвидшого і найлегшого до більш серйозних варіантів.
Перезавантаження
Перезавантаження призведе до того, що всі процеси, що здійснюються в роутері, розпочнуть свою роботу наново. Якщо якийсь із них перебував у стані, він вийде з нього і, можливо, забезпечить стабільний доступ в інтернет.

Вимикаємо і знову вмикаємо роутер
Скидання налаштувань
Є шанс, що налаштування роутера було збито. Найкращий спосіб їх відновлення – відкат до заводських значень. Здійснити його можна за допомогою невеликої кнопки Reset, що знаходиться на одній з роутерних панелей. Затисніть її на секунд 10-15, доки не помітите вимкнення вогників, що повідомляє про перезавантаження роутера. Після того, як він знову увімкнеться, всі параметри будуть відновлені. Перевірте, чи це допомогло вирішити проблему.

Затискаємо кнопку Reset на 10-15 секунд
Налаштування DHCP
У деяких ситуаціях вказати DHCP доведеться вручну, для цього потрібно виконати такі кроки:
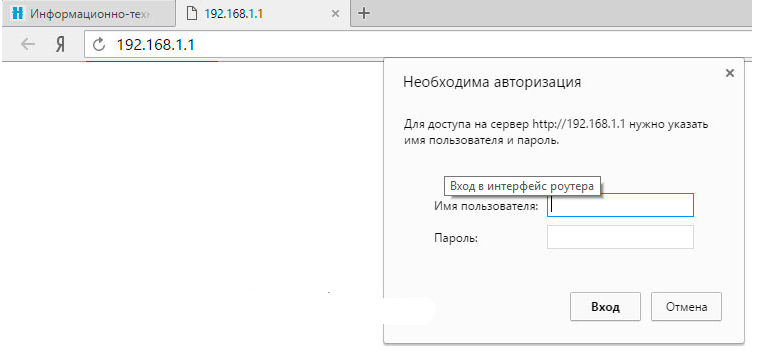
Що робити, якщо нічого не допомогло
Якщо жоден із вищеописаних методів не вирішив вашу проблему, залишається один варіант – причина поломки полягає у фізичній частині роутера чи ноутбука. Ймовірно, зламаний модуль Wi-Fi, його необхідно замінити. Зробити це можуть у будь-якому технічному сервісі, перед зверненням до якого варто перевірити, чи не закінчилася гарантія. Якщо гарантія досі не закінчилася, ремонт в офіційному сервісі буде безкоштовним.
Якщо виникають проблеми з підключенням, в першу чергу з'ясуйте причини, які виникають у пристрої. Після цього перезавантажте проблемний пристрій та перевірте його налаштування. Не забувайте, що інтернет може не працювати через те, що виникли проблеми на стороні оператора.



