Привіт, друзі! Сьогодні ми з вами розберемося, як зробити закладки в хромі, а саме, як їх додавати, видаляти, а також сортувати за папками в браузері Google Chrome. Практики тут багато буде, тому з теорією затягувати не буду.
Як додати сайт до закладок у Гугл Хром
Для початку зробимо так, щоб область з ними відображалася одразу під адресним рядком браузера. Запускаємо браузер і тиснемо у правому верхньому кутку на меню у вигляді кнопочки з трьома паралельними горизонтальними смужками. Наведіть курсор на пункт із відповідною назвою, а потім натисніть на пункті «Показати панель…».
Тепер шукаємо сайт, який хочемо додати, та у кутку, біля меню, тиснемо на значок зірочки. Як тільки ми на нього натиснемо, сайт відразу потрапить до потрібного нам списку. У нас вискочить віконце, в якому ми можемо скоригувати назву доданого сайту, а також вибрати папку для нього. Після того, як зробили всі установки, натискаємо на кнопку «Готово»:
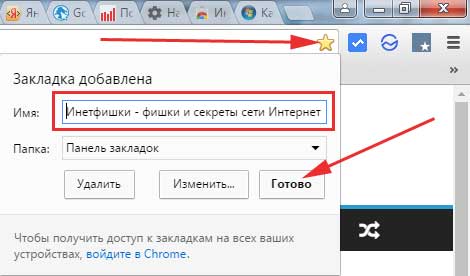
Якщо ви не зрозуміли за попереднім пунктом, що то був за пункт і навіщо його вибирати, то нічого страшного, далі в наступному пункті все стане зрозумілим.
Сортування закладок
Тиснемо меню і вибираємо з нього пункт з відповідним назвою, далі виберіть «Диспетчер ...»:

Потрапляємо в той самий диспетчер, в якому ми можемо трохи відсортувати додані сайти за папками або групами (як вам більше подобається). Для цього створимо кілька папок для сайтів однакової теми.
Наприклад, я створюю папку «Комп'ютерні поради» для сайтів комп'ютерної тематики. Для цього потрібно просто натиснути на будь-яку назву зі списку правою кнопкою миші і вибрати пункт «Додати папку»:
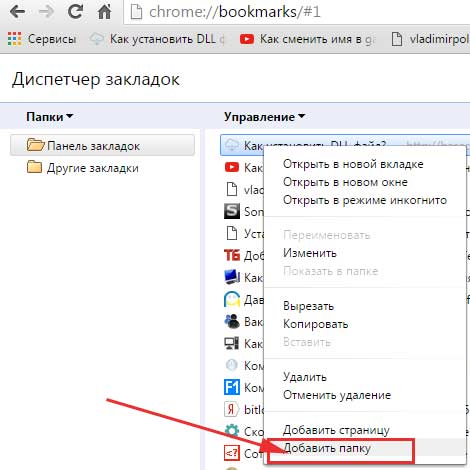
У розділі "Панель закладок" у мене з'являється підрозділ "Комп'ютерні поради". Тепер просто за допомогою миші перетягуємо туди всі сайти комп'ютерної тематики.
Звертаю увагу, що ця папка відразу ж з'являється вгорі на відповідній панелі.
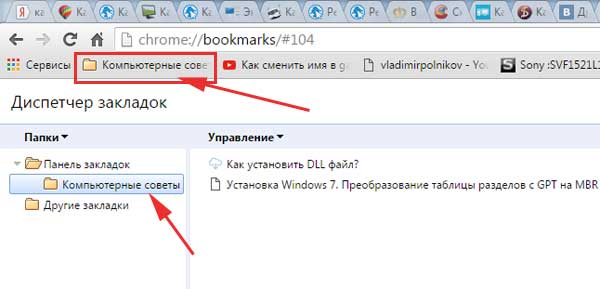
Таким чином, щоб упорядкувати усі улюблені сайти, можна зробити кілька таких папок та потягти їх туди.
Якщо Ви паралельно користуєтеся браузером від компанії Яндекс, і теж зберігаєте в ньому різні сайти, то щоб не переносити їх вручну в Хром, прочитайте: . Після створення HTML-файлу прочитайте .
Видалення закладок
Тут немає нічого складного, ми можемо зайти в те саме вікно диспетчера і видалити звідти непотрібні або прямо на верхній панелі натиснути на стрілочку, щоб відобразити їх все, знайти непотрібну, клікнути правою кнопкою миші по ній і вибрати пункт «Видалити»:
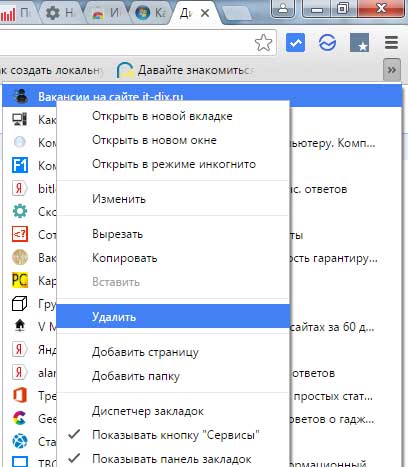
Так само можна видалити і якусь групу, яку ми створювали в минулому пункті. Знаходимо папку на панелі під адресним рядком, клацаємо по непотрібній групі правою кнопкою та вибираємо пункт «Видалити»:
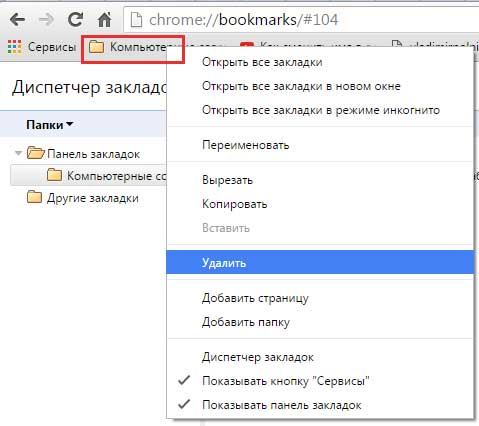
Розширення «Закладки» для Хрому
Зовсім недавно виявив непогане розширення, яке дозволяє керувати не тільки закладками, але й історією, а також завантаженнями браузера.
Кому цікаво, можете встановити. Клацаємо меню, вибираємо «Додаткові інструменти – Розширення»:
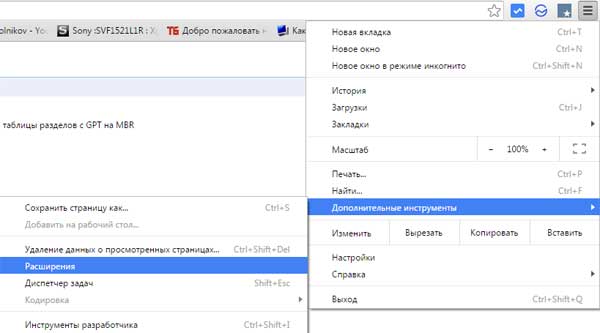
Бачимо список розширень нашого браузера, спускаємося в низ і тиснемо за посиланням «Ще розширення»:
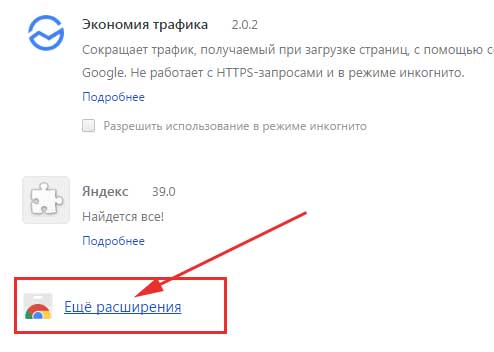
У магазині Хрома забиваємо в пошуку запит «закладки» і тиснемо Enter:
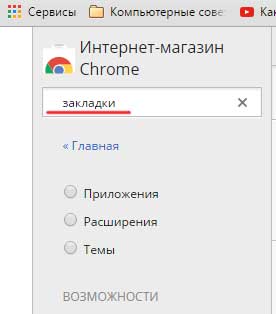
Знаходимо однойменне розширення та встановлюємо його:
Після встановлення розширення у нас з'являється досить зручний редактор закладок, історії та завантажень. Його значок знаходиться прямо біля меню. Дивіться скріншот.



