
αντηλιάείναι ένα φωτεινό σημείο ανακλώμενου φωτός σε μια φωτισμένη επιφάνεια, που εμφανίζεται ως κατοπτρική αντανάκλαση ισχυρών πηγών φωτός. Τέτοιες πηγές φωτός μπορεί να είναι, για παράδειγμα, ο ήλιος, το φλας ή άλλες συσκευές φωτισμού (Εικ. 1).

Εικ.1 Λάμψη από τον ήλιο, η οποία πρέπει να αφαιρεθεί από τη φωτογραφία.
Σε πολλές φωτογραφίες, τα τονισμένα σημεία φαίνονται όμορφα και αποτελούν μέρος της σύνθεσής τους, αλλά μερικές φορές τα τονισμένα σημεία πρέπει να αφαιρεθούν. Για να γίνει αυτό δεν είναι τόσο εύκολο όσο μπορεί να φαίνεται με την πρώτη ματιά. Οι δυσκολίες προκύπτουν λόγω του γεγονότος ότι η φωτεινότητα της επισήμανσης υπερβαίνει το τονικό εύρος της φωτογραφίας.
Συχνά, όταν αφαιρείτε ένα highlight από μια φωτογραφία στο Photoshop, γίνεται απλώς πιο σκούρο, προσομοιώνοντας την ομοιομορφία της επιφάνειας. Αυτή η προσέγγιση είναι δυνατή σε περιπτώσεις όπου η λάμψη έχει ασήμαντο μέγεθος για το σχέδιο υφής ή αντανακλάται από μια απλή επιφάνεια.
Εάν η επιφάνεια έχει υφή ή μοτίβο, οι λεπτομέρειες χάνονται στη λάμψη, μετατρέποντας σε ένα ομοιόμορφο λευκό σημείο. Ένα τέτοιο σημείο φαίνεται άσχημο, ανεξάρτητα από τη φωτεινότητά του. Το highlight αφαιρείται καλύπτοντάς το με τα εργαλεία Stamp ή Patch, αλλά ταυτόχρονα χάνεται η δυνατότητα προσαρμογής των ορίων της περιοχής που έχει αποκατασταθεί, η φωτεινότητα, το σχήμα και η θέση της.
Το πιο δύσκολο πράγμα είναι να αφαιρέσετε μια μεγάλη λάμψη από μια ογκώδη σφαιρική επιφάνεια, στην οποία το σχέδιο έχει καμπύλες γραμμές, όπως, για παράδειγμα, επάνω. Πώς να το κάνετε αυτό χρησιμοποιώντας απλές μεθόδους Photoshop περιγράφεται σε αυτό το άρθρο.
Πώς να αφαιρέσετε τη λάμψη και τις λεπτομέρειες επιστροφής
Εάν υπάρχει μια επισήμανση στην επιφάνεια, τότε υπάρχει ένα μέρος της επιφάνειας χωρίς αυτό. Αυτή η επιφάνεια μπορεί να ληφθεί για να αποκαταστήσει τις λεπτομέρειες που χάθηκαν στην περιοχή υπερέκθεσης και στο Photoshop, τοποθετήστε την ακριβώς στη θέση της λάμψης που αφαιρέθηκε από τη φωτογραφία.
Ταυτόχρονα, είναι δυνατή η εργασία με την αντικατασταθείσα υφή σε ξεχωριστό στρώμα. Αυτό δίνει ένα πλεονέκτημα έναντι της συνηθισμένης αντιγραφής στην περιοχή επισήμανσης με τα εργαλεία Stamp ή Patch του Photoshop.
Για παράδειγμα, στο Photoshop, θα αφαιρέσουμε τη λάμψη από τη φωτογραφία. Λοιπόν, με τη σειρά.
Προετοιμασία μάσκας για λάμψη
Για να αφαιρέσετε μια αντανάκλαση από μια φωτογραφία, πρέπει να την εντοπίσετε. Είναι βολικό να το κάνετε αυτό με μια μάσκα. Θα σας επιτρέψει να επισημάνετε με ακρίβεια τη λάμψη και να κάνετε μια ομαλή μετάβαση από την επιφάνεια του υλικού στην περιοχή λάμψης.
Θα δημιουργήσουμε μια μάσκα της λάμψης που αφαιρέθηκε από τη φωτογραφία στο Photoshop από ένα αντίγραφο του στρώματος φόντου, το οποίο θα δημιουργήσουμε χρησιμοποιώντας τα κουμπιά " Ctrl+J» (Εικ. 2).
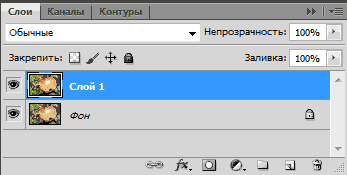
Εικ.2 Νέα στρώση για την αφαίρεση της μάσκας της λάμψης.
Για να φτιάξετε μια μάσκα φωτοβολίδας που θα αφαιρεθεί, πρέπει πρώτα να την επιλέξετε. Για να το κάνετε αυτό, μεταβείτε στο μενού Photoshop στην ενότητα "Επιλογή" και επιλέξτε το στοιχείο "Εύρος χρωμάτων". Στο ομώνυμο παράθυρο παρακάτω, πρέπει να ορίσετε τη λειτουργία προβολής "Μαύρο φόντο" (Εικ. 3).
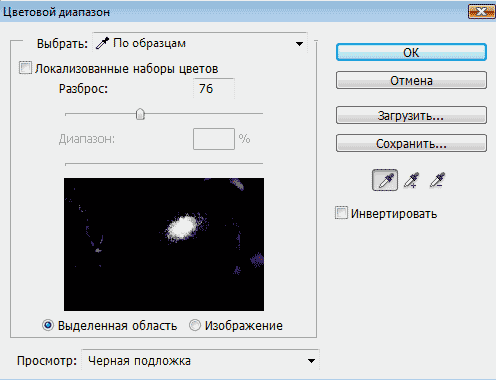
Εικ.3 Παράθυρο επιλογής για την αφαίρεση της αντανάκλασης.
Στη λειτουργία "Black Underlay", η φωτογραφία μοιάζει με μάσκα στρώματος, όπου η θολή περιοχή του τονισμού είναι καθαρά ορατή (Εικ. 4).

Εικ.4 Καταργήθηκε η λάμψη στο "Μαύρο φόντο".
Στο παράθυρο "Εύρος χρωμάτων", μετακινήστε το ρυθμιστικό "Scatter" και παρατηρήστε τη μάσκα φωτογραφίας. Πρέπει να πάρουμε το πλήρες περίγραμμα του επισημάνματος. Σε αυτήν την περίπτωση, θα εμφανιστούν άλλες περιοχές της φωτογραφίας, τις οποίες στη συνέχεια θα αφαιρέσουμε στη μάσκα στρώματος (Εικ. 4).
Αφού η περιοχή της λάμψης που πρέπει να αφαιρεθεί είναι καθαρά ορατή στη μάσκα, στο παράθυρο "Εύρος χρωμάτων", κάντε κλικ στο κουμπί "OK". Στη φωτογραφία, θα φορτωθεί η περιοχή επιλογής λάμψης - το "ίχνος μυρμηγκιού" (Εικ. 5).

Εικ.5 Η επιλεγμένη περιοχή για τη λάμψη αφαιρέθηκε από τη φωτογραφία.
Σε αυτήν την περίπτωση, η γραμμή επιλογής θα είναι μικρότερη από την περιοχή επισήμανσης στη μάσκα ή μπορεί να μην υπάρχει καθόλου. Το Photoshop εμφανίζει τη γραμμή της περιοχής επιλογής μόνο για το ελαφρύτερο μέρος της. Το κρυφό τμήμα της επιλογής θα είναι ορατό στη μάσκα στρώματος.
Για να δημιουργήσετε μια μάσκα στρώματος, πρέπει να μεταβείτε στο επάνω στρώμα της παλέτας Επίπεδα και, με ενεργή επιλογή, να πατήσετε το τρίτο κουμπί από τα αριστερά στο κάτω μέρος της παλέτας. Μια μικρογραφία μάσκας στρώματος θα εμφανιστεί στο στρώμα (Εικ. 6).
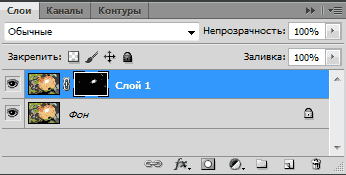
Εικ.6 Μάσκα στρώματος για την περιοχή της λάμψης που πρέπει να αφαιρεθεί.
Τώρα, ενώ κρατάτε πατημένο το alt”, κάντε κλικ στη μικρογραφία της μάσκας στρώματος. Θα ανοίξει μια μάσκα επιπέδου παρόμοια με την προβολή Black Underlay. Επιλέξτε το εργαλείο «Βούρτσα» και βάψτε με μαύρο χρώμα στη μάσκα στρώσης όλες τις φωτεινές περιοχές εκτός από τη λάμψη που αφαιρείται (Εικ. 7).
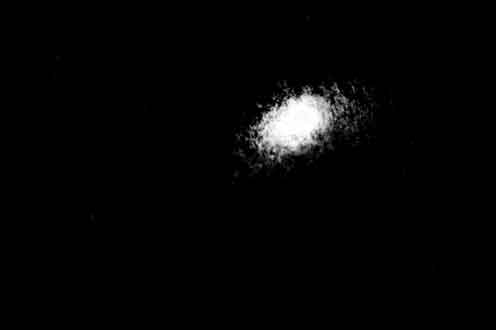
Εικ.7 Μόνο η περιοχή της λάμψης που πρέπει να αφαιρεθεί θα πρέπει να παραμείνει στη μάσκα στρώσης.
Ανοίξτε την παλέτα "Masks" και χρησιμοποιήστε το ρυθμιστικό "Feather" για να θολώσετε την επισήμανση, ώστε να αφαιρέσετε τις σχισμένες άκρες του - περίπου 35 pixel (Εικ. 8).
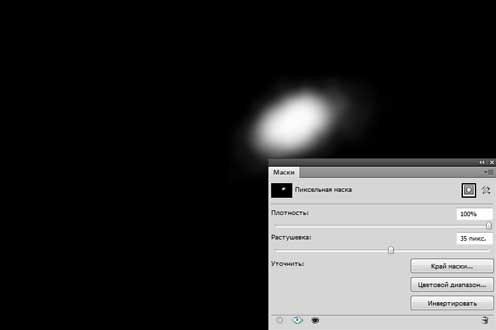
Εικ. 8 Θολώστε τη μάσκα του στρώματος λάμψης για να αφαιρέσετε τα οδοντωτά περιγράμματα.
Μετά από αυτό, κάντε κλικ στη μικρογραφία του επιπέδου για έξοδο από τη μάσκα. Κρατώντας πατημένο το " ctrl» Κάντε κλικ στη μικρογραφία της μάσκας στρώματος. Θα εμφανιστεί μια ομαλή επιλογή για την επισήμανση που αφαιρείται (Εικ. 9).

Εικ.9 Επιλεγμένη περιοχή της λάμψης που πρέπει να αφαιρεθεί.
Αφού εμφανιστεί η επιλογή λάμψης, στην παλέτα Layers, κάντε κλικ στο εικονίδιο της μάσκας στρώματος και κρατήστε πατημένο το αριστερό κουμπί του ποντικιού, μεταφέρετέ το στον κάδο απορριμμάτων - στην κάτω αριστερή γωνία της παλέτας ή απενεργοποιήστε το κάνοντας κλικ με πατημένο το κουμπί Μετατόπιση". Για μια πιθανή διόρθωση, καλύτερα να φύγετε.
Κουμπί " Διαγράφω» διαγράψτε την περιοχή της λάμψης που θέλετε να αφαιρέσετε και χρησιμοποιήστε το « ctrl+d» αποεπιλογή. Η μάσκα για τη λαμπερή υφή είναι έτοιμη. Ας προχωρήσουμε στο επόμενο βήμα.
Ρύθμιση της υφής
Πρώτα πρέπει να ετοιμάσουμε ένα στρώμα στο οποίο θα επιλέξουμε μια υφή για να γεμίσουμε την περιοχή της λάμψης που θα αφαιρεθεί. Μεταβείτε στο επίπεδο φόντου και χρησιμοποιήστε το εργαλείο Lasso για να επιλέξετε το αντικείμενο με την υφή. Δεν χρειάζεται πραγματικά να χωρίσετε. Μόνο η υφή πρέπει να εμπίπτει στην περιοχή επιλογής (Εικ. 10).

Εικ.10 Επιλεγμένο αντικείμενο πριν από την αντιγραφή σε νέο επίπεδο.
Κουμπιά « Ctrl+J»Αντιγράψτε το επιλεγμένο αντικείμενο σε ένα νέο επίπεδο. Αυτό θα αφήσει μόνο την υφή του αντικειμένου με λάμψη στο στρώμα (Εικ. 11).
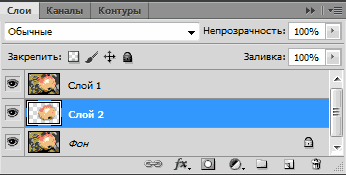
Εικ.11 Στρώμα με υφή για να αφαιρείται η λάμψη.
Πρέπει να κόψετε ένα αντικείμενο από το στρώμα έτσι ώστε τα σύνορά του να είναι ορατά στη φωτογραφία κατά τη διάρκεια του μετασχηματισμού. Διαφορετικά, η περιοχή της φωτογραφίας θα πρέπει να μειωθεί και αυτό είναι εργασία σε μικρότερη κλίμακα.
Όντας σε ένα νέο επίπεδο χρησιμοποιώντας τα κουμπιά " ctrl+t» Ενεργοποιήστε τη λειτουργία μετασχηματισμού. Ένα ορθογώνιο πλαίσιο θα εμφανιστεί γύρω από το αντικείμενο σε ένα νέο στρώμα, με το οποίο μπορείτε να το μεταμορφώσετε και να δείτε πού βρίσκεται κάτω από τη μάσκα (Εικ. 12).

Εικ.12 Επίπεδο υφής σε λειτουργία μετασχηματισμού.
Κουμπί " V»επιλέξτε το εργαλείο μετακίνησης και αρχίστε να μετατοπίζετε το επίπεδο, προσαρμόζοντας την υφή στην επισήμανση στα περιθώριά του. Στο παράδειγμά μας, είναι πιο βολικό να μετακινήσετε το στρώμα προς την κατεύθυνση του βέλους. Για να τελειοποιήσετε την υφή, το στρώμα μπορεί να περιστραφεί, να συρρικνωθεί, να επεκταθεί και να αλλάξει η αδιαφάνειά του.
Στην περίπτωση που το highlight έχει μεγάλο μέγεθος, δεν χρειάζεται να προσπαθήσετε να το γεμίσετε εντελώς με υφή. Είναι καλύτερα να το κάνετε αποσπασματικά. Για να γίνει αυτό, βρίσκουμε την πιο επιτυχημένη επιλογή για το γέμισμα της λάμψης με υφή (Εικ. 12) και σταματάμε εκεί.
Στην παλέτα "Επίπεδα", μεταβείτε στο επάνω επίπεδο και κάντε κλικ στο " μιΕπιλέξτε το εργαλείο Γόμα. Ρυθμίστε την αδιαφάνεια και την πίεσή του στο 20 - 30% και περάστε το κατά μήκος του περιγράμματος της επικολλημένης υφής για να το κάνετε λιγότερο αισθητό.
Μεταβείτε στο επάνω στρώμα και χρησιμοποιήστε το " Ctrl+Alt+Shift+E» Δημιουργήστε ένα κοινόχρηστο επίπεδο επίπεδο. Το αποτέλεσμα της πρώτης προσαρμογής υφής για το αφαιρεμένο highlight στερεώνεται πάνω του (Εικ. 13).
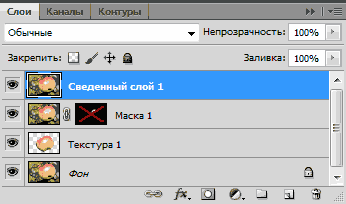
Εικ.13 Το αποτέλεσμα της προσαρμογής υφής στερεώνεται στο πεπλατυσμένο στρώμα.
Μετά την ισοπέδωση των στρώσεων, μια μικρότερη επισήμανση θα παραμείνει στη φωτογραφία. Για να το αφαιρέσετε, πρέπει να επαναλάβετε τα βήματα, ξεκινώντας από τη δημιουργία. Το πεπλατυσμένο στρώμα θα πρέπει να χρησιμοποιείται ως στρώμα φόντου. Η λάμψη στην περίπτωσή μας αφαιρείται σε τρία μέρη. Για κάθε μάσκα, υφή και επίπεδο επίπεδο, δημιουργήστε έναν ξεχωριστό φάκελο ομάδας επιπέδων (Εικ. 14).

Εικ.14 Η περιοχή της λάμψης που πρέπει να αφαιρεθεί γεμίζει με την υφή τρεις φορές.
Σε ορισμένες φωτογραφίες, η λάμψη μπορεί να αφαιρεθεί με μία κίνηση και μπορεί να χρειαστούν περισσότερες από τρεις μάσκες. Εξαρτάται από το μέγεθος της επισήμανσης που αφαιρείται και από το σχέδιο υφής. Όσο πιο περίπλοκο είναι το σχέδιο, τόσο μικρότερη είναι η περιοχή πλήρωσης της υφής.
Αυτό ολοκληρώνει την προσαρμογή της υφής. Ας προχωρήσουμε στο επόμενο βήμα.
Δείχνουμε την υφή
Αφού προσαρμόσετε την υφή στην περιοχή της επισήμανσης που πρόκειται να αφαιρεθεί, πρέπει να ευθυγραμμίσετε το μοτίβο φωτός του αντικειμένου στην περιοχή της επισήμανσης και γύρω από αυτό σύμφωνα με το φωτισμό ολόκληρου του αντικειμένου.
Στην παλέτα "Layers", μεταβείτε στο επάνω επίπεδο και χρησιμοποιήστε το " Ctrl+Alt+Shift+E»Δημιουργήστε ένα κοινό πεπλατυσμένο στρώμα πάνω του. Επιλέξτε για αυτό τη λειτουργία ανάμειξης "Πολλαπλασιασμός" και δημιουργήστε μια μάσκα στρώματος (το τρίτο κουμπί στο κάτω μέρος της παλέτας στα αριστερά) (Εικ. 15).
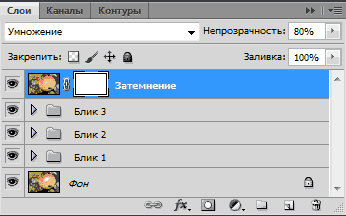
Εικ. 15 Το συνολικό πεπλατυσμένο στρώμα στη λειτουργία πολλαπλασιασμού ανάμειξης.
Κουμπί " σιΕπιλέξτε το εργαλείο Brush. Ορίστε την αδιαφάνειά του στο 15%. Κουμπιά « ρε" και " Χ» Ρυθμίστε το κύριο χρώμα του σε λευκό. Κάντε κλικ στη μάσκα στρώματος και χρησιμοποιήστε το " Ctrl+I» αντιστρέψτε το σε μαύρο. Ξεκινάμε τη ζωγραφική στη μάσκα στρώματος, σκιάζοντας την περιοχή τονισμού (Εικ. 16).

Εικ.16 Ευθυγραμμίστε τη φωτεινότητα της περιοχής τονισμού και γύρω από αυτήν.
Αφού σκουρύνετε την περιοχή της λάμψης που θέλετε να αφαιρέσετε, επιλέξτε την υφή της. Για να το κάνετε αυτό, χρησιμοποιήστε το " Ctrl+Alt+Shift+E» Δημιουργήστε ένα κοινόχρηστο επίπεδο επίπεδο. Στο μενού «Φίλτρα» του προγράμματος, επιλέξτε «Άλλα» και «Αντίθεση χρώματος». Στις ρυθμίσεις φίλτρου, ορίστε την ακτίνα στα 7 pixel. (εικ.17).
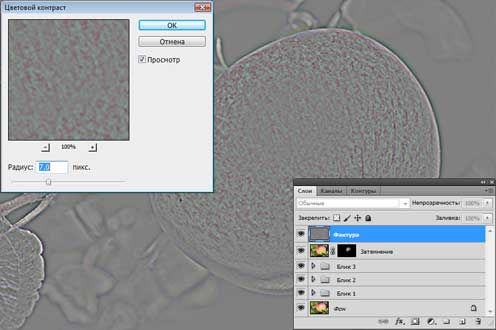
Εικ.17 Εφαρμόστε το φίλτρο "Color Contrast" στο πεπλατυσμένο στρώμα.
Ρυθμίστε τη λειτουργία ανάμειξης για το στρώμα σε Overlay, προσθέστε μια μάσκα στο στρώμα και αντιστρέψτε το με τα κουμπιά " Ctrl+I". Επιλέξτε "Βούρτσα" με αδιαφάνεια 20%. Όντας στη μάσκα στρώσης, βάψτε με λευκό χρώμα στην περιοχή τονισμού, δείχνοντας την υφή του υλικού (Εικ. 18).

Εικ.18 Στην περιοχή της λάμψης που πρέπει να αφαιρεθεί, δείχνουμε την υφή του υλικού.
Αυτό ολοκληρώνει τη διαδικασία αφαίρεσης της λάμψης από τη φωτογραφία. Για σύγκριση, το Σχ. 19 δείχνει ένα μέρος της φωτογραφίας με λάμψη πριν και μετά την αφαίρεσή της.

Εικ.19 Η περιοχή της λάμψης που πρέπει να αφαιρεθεί πριν και μετά την αφαίρεσή της.
Η όλη διαδικασία αφαίρεσης της λάμψης από τη φωτογραφία δεν κράτησε περισσότερο από 5 λεπτά. Με σαφή κατανόηση όλων των σημείων αυτής της μεθόδου, μπορείτε να αφαιρέσετε τη λάμψη από τις φωτογραφίες πολύ γρήγορα. Μπορείτε να λάβετε το αρχείο προέλευσης με όλα τα επίπεδα που περιγράφονται σε αυτό το άρθρο.
Τι άλλο να αφαιρέσετε από τις φωτογραφίες στο Photoshop εκτός από τη λάμψη περιγράφεται στα ακόλουθα κεφάλαια του άρθρου:



