Tänapäeval on peaaegu kõigil aktiivsetel Interneti-kasutajatel kodus WiFi-ruuter. See on mugav, kui mitu maja seadet, näiteks teler, nutitelefon, sülearvuti ja tahvelarvuti, peavad olema Internetiga ühendatud.
Siin tuleb appi Wi-Fi ruuter. Kuid iga Wi-Fi peab olema ebaseaduslike ühenduste vältimiseks parooliga kaitstud.
Sama parool sisestatakse ühe seadme jaoks ühekordsel ühendamisel ja seda ei küsita enam kunagi. Pärast seda unustatakse parool turvaliselt ja kui ühendate uue või ühendate uuesti vana seadme, muutub selle sisestamine võimatuks.
Selles artiklis räägime sellest, kuidas see on võimalik juba sellega ühendatud sülearvuti või arvuti kaudu.
Vaadake Wi-Fi parooli teises arvutis
Kui teil on mõni muu arvuti või sülearvuti, mis on juba Wi-Fi-ga ühendatud (nimelt Wi-Fi, mitte juhtme kaudu), mille parooli peate välja selgitama, järgige neid samme (Meetod töötab kõigis versioonides Windows - XP, 7, 8.1, 10).
Leiame paremas alanurgas ühenduse ikooni.
võrguühenduse ikoon
Paremklõpsake sellel ja valige "Võrgu- ja ühiskasutuskeskus" (Windows XP jaoks - "Võrguühendused").
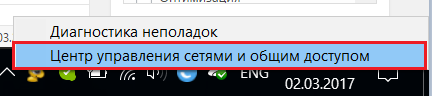
Minge võrgu- ja ühiskasutuskeskusesse
Avanevas aknas tehke aktiivse traadita ühenduse ikoonil üks kord vasakklõps.
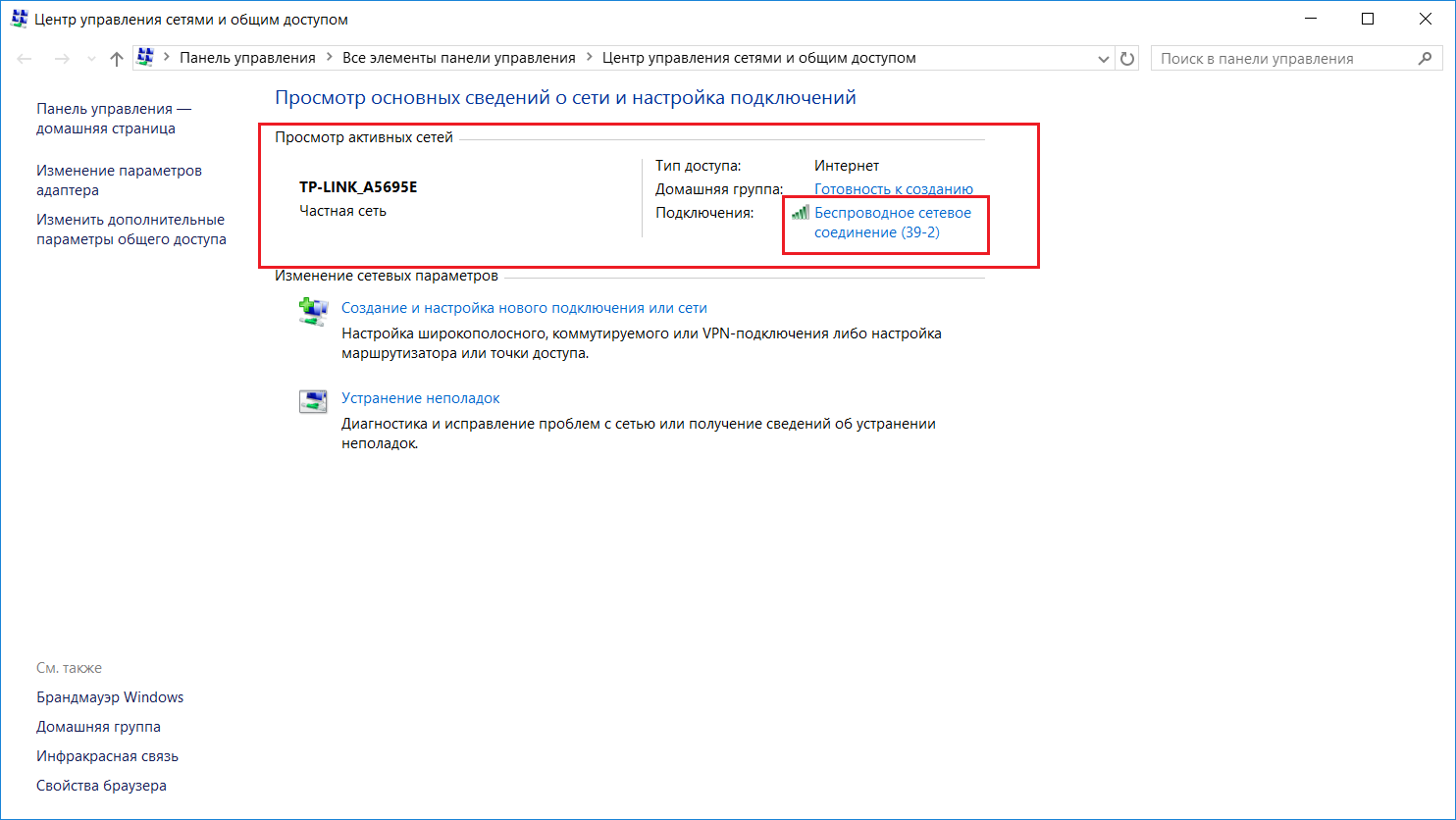
Aktiivse traadita ühenduse valimine
Avaneb olekuaken, kus peate valima "Wireless Network Properties".
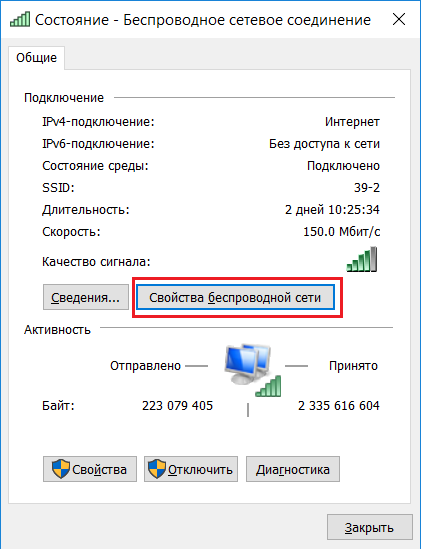
Aktiivse traadita ühenduse omaduste vaatamine
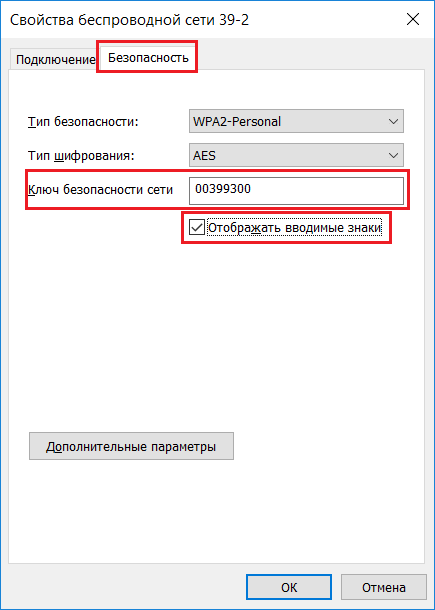
Vaadake arvutis WiFi-võrgu parooli
Pärast seda kuvatakse real "Võrgu turvavõti" teie WiFi-punkti parool.
Kuidas Wi-Fi-ruuterilt parooli teada saada sellega juhtmega ühendatud arvuti kaudu?
Nüüd kaalume olukorda, kui peate ruuterilt parooli välja selgitama, kui teil on arvuti, mis on sellega kaabli kaudu ühendatud.
Kõigepealt tuleb võrgukonfiguratsioonist välja selgitada lüüsi aadress. See aadress on meie ruuteri aadress, kuhu peate parooli teadasaamiseks minema.
Nagu eelmisel juhul, leiame alt võrguühenduse ikooni ja paremklõpsake sellel. Järgmisena valige rippmenüüst "Võrgu- ja ühiskasutuskeskus".

Logige sisse võrgu- ja ühiskasutuskeskusesse
Valime avanevas aknas ühe hiire vasaku nupu klõpsuga aktiivse ühenduse üle kohtvõrgu.
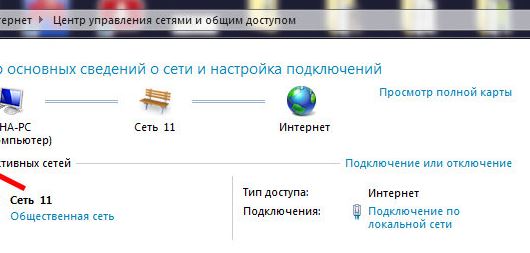
Aktiivse juhtmega ühenduse valimine
Avanevas ühenduse oleku aknas klõpsake nuppu "Üksikasjad".
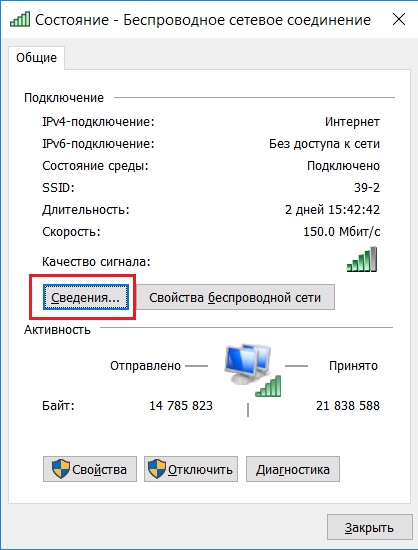
Vaadake juhtmega LAN-ühenduse üksikasju
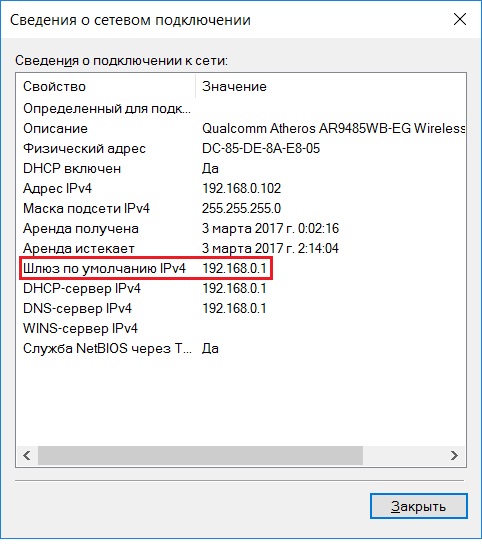
Gateway View. mis on ruuteri aadress
Avage mis tahes brauser ja sisestage ülaltoodud real numbrite IP-aadress. Meie puhul on see 192.168.0.1.
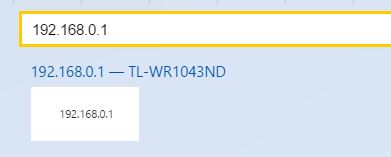
Ruuteri aadressi sisestamine selle sätete sisestamiseks
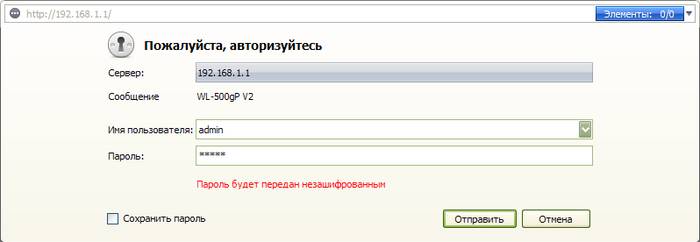
Sisselogimise ja parooli sisestamine Wi-Fi ruuterist
Seega lähete oma Wi-Fi ruuteri sätetesse. Nüüd, olenevalt ruuteri mudelist, peate leidma midagi sarnast "Wireless Mode", Wi-FI, Wireless või Wlan.
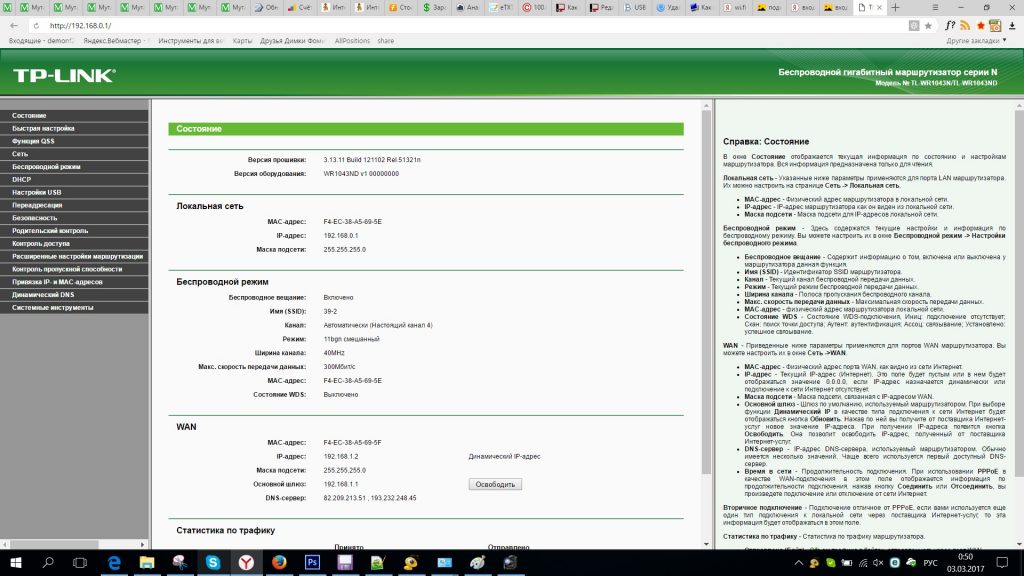
TP-Linki ruuteri sätete peamenüü
Meie puhul on venestatud liidesega TP-Linki ruuter. Sellel ja peaaegu kõigil TP-Linki ruuteritel näete Wi-Fi parooli ja saate seda seal muuta menüüs "Traadita režiim" -> "Traadita ühenduse turvalisus".
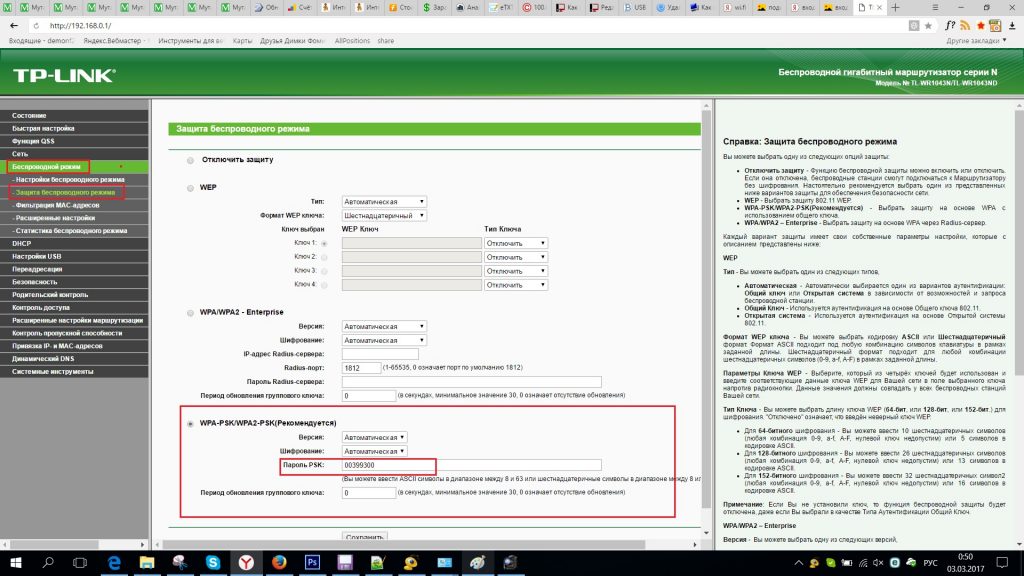
Vaadake ja muutke TP-Linki ruuteri Wi-Fi parooli
Jagage artiklit sotsiaalvõrgustikes! Aidake meie saiti!
Liitu meiega VK-s!



