
blještavilo je svijetla točka reflektirane svjetlosti na osvijetljenoj površini, koja se pojavljuje kao zrcalni odraz snažnih izvora svjetlosti. Takvi izvori svjetlosti mogu biti npr. sunce, bljeskalica ili drugi rasvjetni uređaji (slika 1.).

Sl.1 Odsjaj od sunca, koji se mora ukloniti sa fotografije.
Na mnogim fotografijama istaknuti dijelovi izgledaju lijepo i dio su njihove kompozicije, ali ponekad je potrebno ukloniti naglaske. Učiniti to nije tako lako kao što se čini na prvi pogled. Poteškoće nastaju zbog činjenice da svjetlina vrhunca nadilazi raspon tonova fotografije.
Često, kada se u Photoshopu uklanja naglasak s fotografije, jednostavno postaje tamniji, simulirajući ujednačenost površine. Ovaj pristup je moguć u slučajevima kada odsjaj ima neznatnu veličinu za uzorak teksture ili se reflektira od obične površine.
Ako površina ima teksturu ili uzorak, detalji se gube u odsjaju, postajući jednolična bijela mrlja. Takvo mjesto izgleda ružno, bez obzira na njegovu svjetlinu. Istaknutost se uklanja maskiranjem pomoću alata Stamp ili Patch, ali se u isto vrijeme gubi mogućnost podešavanja granica obnovljenog područja, njegove svjetline, oblika i položaja.
Najteže je ukloniti veliki odsjaj s trodimenzionalne sferne površine, na kojoj uzorak ima zakrivljene linije, kao što su, na primjer, na. Kako to učiniti jednostavnim Photoshop metodama opisano je u ovom članku.
Kako ukloniti odsjaj i vratiti detalje
Ako na površini postoji istaknuti dio, onda postoji dio površine bez njega. Ova površina se može uzeti za vraćanje pojedinosti izgubljenih u području prekomjerne ekspozicije, a u Photoshopu je umetnite točno na mjesto odsjaja koji je uklonjen s fotografije.
Istodobno je moguće raditi sa zamijenjenom teksturom na zasebnom sloju. To daje prednost u odnosu na uobičajeno kopiranje u područje isticanja pomoću Photoshopovih alata Stamp ili Patch.
Na primjer, u Photoshopu ćemo ukloniti odsjaj s fotografije. Dakle, redom.
Priprema maske za odsjaj
Da biste uklonili odsjaj s fotografije, morate je lokalizirati. Prikladno je to učiniti s maskom. Omogućit će vam da točno istaknete odsjaj i napravite glatki prijelaz s površine materijala na područje odsjaja.
Napravit ćemo masku odsjaja uklonjene sa fotografije u Photoshopu iz kopije pozadinskog sloja, koju ćemo napraviti pomoću gumba " Ctrl+J» (slika 2).
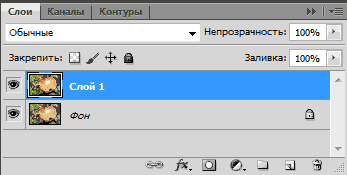
Sl.2 Novi sloj za masku odsjaja koji treba ukloniti.
Da biste napravili masku baklje koju treba ukloniti, najprije je morate odabrati. Da biste to učinili, idite na izbornik Photoshopa u odjeljku "Odaberi" i odaberite stavku "Raspon boja". U donjem prozoru istog imena trebate postaviti način gledanja "Crna pozadina" (slika 3).
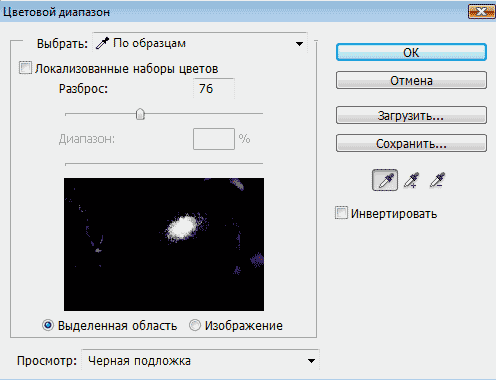
Sl.3 Prozor za odabir za uklanjanje odsjaja.
U načinu rada “Black Underlay” fotografija izgleda kao maska sloja, gdje je jasno vidljivo zamućeno područje naglaska (slika 4).

Slika 4. Uklonjen odsjaj u "Crnoj pozadini".
U prozoru "Raspon boja" pomaknite klizač "Scatter" i promatrajte foto masku. Moramo dobiti potpuni obris vrhunca. U tom slučaju će se pojaviti druga područja fotografije koja ćemo zatim ukloniti na maski sloja (slika 4).
Nakon što je područje odsjaja koje treba ukloniti jasno vidljivo na maski, u prozoru "Raspon boja" kliknite gumb "U redu". Na fotografiji će se učitati područje odabira odsjaja - "mravlji trag" (slika 5).

Sl.5 Odabrano područje za odsjaj uklonjeno s fotografije.
U tom slučaju, linija odabira bit će manja od područja isticanja na maski ili možda uopće ne postoji. Photoshop prikazuje liniju područja odabira samo za njezin najsvjetliji dio. Skriveni dio odabira bit će vidljiv na maski sloja.
Da biste kreirali masku sloja, morate otići na gornji sloj u paleti slojeva i, s aktivnim odabirom, pritisnuti treći gumb s lijeve strane na dnu palete. U sloju će se pojaviti sličica maske sloja (slika 6).
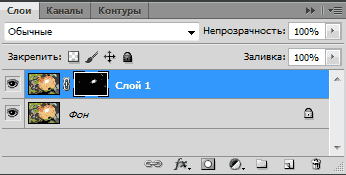
Slika 6 Maska sloja za područje odsjaja koje treba ukloniti.
Sada, dok držite pritisnutu alt“, kliknite na sličicu maske sloja. Otvorit će se maska sloja slična prikazu Black Underlay. Odaberite alat “Brush” i obojite crnom bojom na sloju maskirajte sva svijetla područja osim odsjaja koji se uklanja (slika 7).
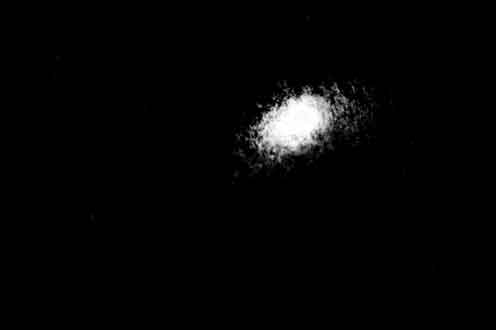
Sl.7 Na maski sloja treba ostati samo područje odsjaja koje treba ukloniti.
Otvorite paletu “Maske” i upotrijebite klizač “Feather” da zamutite istaknuti dio kako biste uklonili njegove poderane rubove – oko 35 piksela (slika 8).
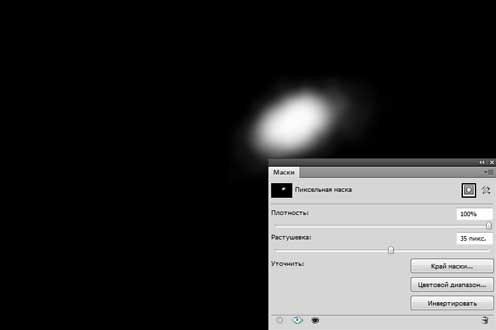
Slika 8. Zamutite masku sloja odsjaja kako biste uklonili nazubljene granice.
Nakon toga kliknite na sličicu sloja za izlaz iz maske. Držeći " ctrl» Kliknite na sličicu maske sloja. Pojavit će se glatki odabir za istaknuti dio koji se uklanja (slika 9).

Sl.9 Odabrano područje odsjaja koje treba ukloniti.
Nakon što se pojavi odabir odsjaja, na paleti slojeva kliknite na ikonu maske sloja i držite pritisnutu lijevu tipku miša, prenesite je u koš za smeće - donji lijevi kut palete ili isključite klikom na pritisnut gumb Shift". Za eventualnu korekciju, bolje je otići.
Dugme " Izbrisati» izbrišite područje odsjaja koje želite ukloniti i upotrijebite « ctrl+d»poništi odabir. Maska za teksturu odsjaja je spremna. Prijeđimo na sljedeći korak.
Podešavanje teksture
Prvo moramo pripremiti sloj na kojem ćemo odabrati teksturu koja će ispuniti područje odsjaja koje treba ukloniti. Idite na pozadinski sloj i upotrijebite Lasso alat za odabir objekta s teksturom. Ne trebate se zapravo odvajati. Samo tekstura treba pasti u područje odabira (slika 10).

Sl.10 Odabrani objekt prije kopiranja na novi sloj.
Gumbi « Ctrl+J»Kopiraj odabrani objekt na novi sloj. Time će na sloju ostati samo tekstura objekta s odsjajem (slika 11).
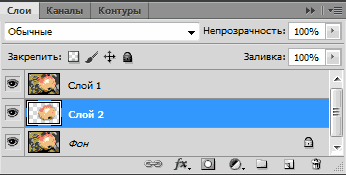
Slika 11 Sloj s teksturom za uklanjanje odsjaja.
Morate izrezati objekt iz sloja tako da su njegove granice vidljive na fotografiji tijekom transformacije. U suprotnom će se morati smanjiti područje fotografije, a ovo je rad u manjem obimu.
Biti na novom sloju pomoću gumba " ctrl+t» Uključite način transformacije. Oko objekta na novom sloju pojavit će se pravokutni okvir s kojim ga možete transformirati i vidjeti gdje se nalazi ispod maske (slika 12).

Slika 12 Sloj teksture u načinu transformacije.
Dugme " V»odaberite alat za pomicanje i počnite pomicati sloj, prilagođavajući teksturu u istaknutom dijelu njegovim granicama. U našem primjeru prikladnije je pomaknuti sloj u smjeru strelice. Za fino podešavanje teksture, sloj se može rotirati, skupljati, proširivati i mijenjati mu neprozirnost.
U slučaju kada istaknuti dio ima veliku veličinu, ne morate ga pokušavati potpuno ispuniti teksturom. Bolje je to raditi u komadima. Da bismo to učinili, nalazimo najuspješniju opciju za popunjavanje odsjaja teksturom (slika 12) i tu se zaustavljamo.
U paleti "Slojevi" idite na gornji sloj i kliknite " E Odaberite alat Eraser. Podesite njegovu neprozirnost i pritisak na 20 - 30% i prođite duž granice zalijepljene teksture kako bi bila manje uočljiva.
Idite na gornji sloj i upotrijebite " Ctrl+Alt+Shift+E» Napravite zajednički spljošteni sloj. Na njemu je fiksiran rezultat prve prilagodbe teksture za uklonjeni highlight (slika 13).
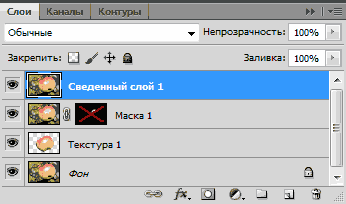
Sl.13 Rezultat uklapanja teksture fiksiran je na spljošteni sloj.
Nakon izravnavanja slojeva, na fotografiji će ostati manji naglasak. Da biste ga uklonili, morate ponoviti korake, počevši od izrade. Spljošteni sloj treba koristiti kao pozadinski sloj. Odsjaj u našem slučaju uklanja se u tri dijela. Za svaku masku, teksturu i spljošteni sloj stvorite zasebnu mapu grupe slojeva (slika 14).

Sl.14 Područje odsjaja koje treba ukloniti je ispunjeno teksturom tri puta.
Na nekim fotografijama odsjaj se može ukloniti u jednom potezu, a možda će biti potrebno i više od tri maske. Ovisi o veličini isticanja koji se uklanja i o uzorku teksture. Što je crtež složeniji, to je područje popunjavanja teksture manje.
Time je dovršena prilagodba teksture. Prijeđimo na sljedeći korak.
Prikazujemo teksturu
Nakon podešavanja teksture u području isticanja koje treba ukloniti, trebate poravnati svjetlosni uzorak objekta u području isticanja i oko njega u skladu sa osvjetljenjem cijelog objekta.
U paleti "Slojevi" idite na gornji sloj i koristite " Ctrl+Alt+Shift+E»Napravite zajednički spljošteni sloj preko njega. Odaberite za njega način miješanja "Množenje" i stvorite masku sloja (treći gumb u donjem dijelu palete s lijeve strane) (slika 15).
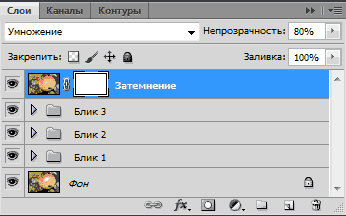
Slika 15. Cjelokupni spljošteni sloj u načinu miješanja Multiply.
Dugme " B Odaberite alat Četka. Postavite njegovu neprozirnost na 15%. Gumbi « D"i" x» Postavite njegovu glavnu boju na bijelu. Kliknite na masku sloja i upotrijebite " Ctrl+I»preokreni ga u crno. Počinjemo slikati na maski sloja, zasjenjujući područje isticanja (slika 16).

Sl.16 Poravnajte svjetlinu područja isticanja i oko njega.
Nakon potamnjivanja područja odsjaja koje želite ukloniti, odaberite njegovu teksturu. Da biste to učinili, koristite " Ctrl+Alt+Shift+E» Napravite zajednički spljošteni sloj. U izborniku "Filteri" programa odaberite "Ostalo" i "Kontrast boje". U postavkama filtera postavite radijus na 7 piksela. (sl. 17).
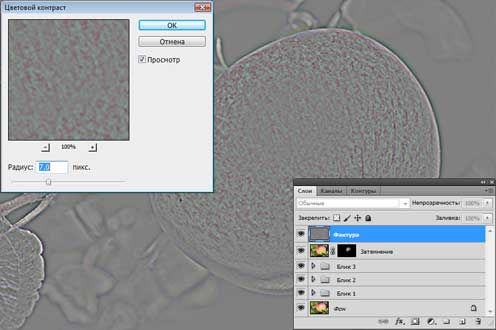
Slika 17 Nanesite filtar "Kontrast boje" na spljošteni sloj.
Postavite način miješanja za sloj na Overlay, dodajte masku sloju i okrenite je pomoću gumba " Ctrl+I". Odaberite "Brush" s neprozirnošću od 20%. Dok ste na maski sloja, obojite bijelom bojom u području isticanja, pokazujući teksturu materijala (slika 18).

Sl.18 U području odsjaja koje treba ukloniti prikazujemo teksturu materijala.
Time je završen proces uklanjanja odsjaja s fotografije. Za usporedbu, slika 19 prikazuje dio fotografije sa odsjajem prije i nakon uklanjanja.

Sl.19 Područje odsjaja koje treba ukloniti prije i nakon uklanjanja.
Cijeli proces uklanjanja odsjaja s fotografije nije trajao više od 5 minuta. Uz jasno razumijevanje svih točaka ove metode, možete vrlo brzo ukloniti odsjaj s fotografija. Izvorna datoteka sa svim slojevima opisanim u ovom članku može se preuzeti.
Što još ukloniti s fotografija u Photoshopu osim odsjaja opisano je u sljedećim poglavljima članka:



